일러스트레이터는 벡터로 이루어져 있습니다. 벡터 파일은 키우던 줄이던 파일이 알아서 데이터 값을 변경하는 장점이 있지만 색상 표현에는 한계가 있기 때문에 우리는 벡터 파일을 이용해 인쇄를 할 때 몇 가지 주의해야 될 점이 있습니다. 그렇기에 색상의 표현이 많은 흐림 효과, 그라데이션은 래스터화 시킨 후 인쇄하는 것이 좋습니다.
- 래스터화 시키지 않았을 시 벌어지는 일 1 [ 흐림 효과를 준 그림자 ]
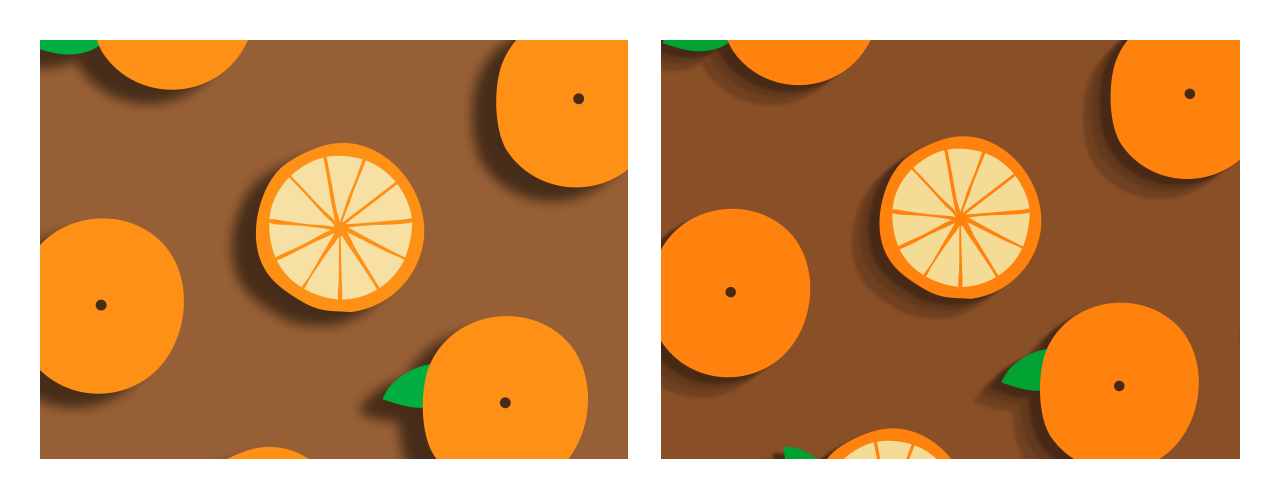
예시 이미지는 일러스트레이터에서 포토샵 기능인 흐림 효과를 사용하여 그림자를 만든 이미지입니다. 오른쪽은 인쇄 파일이며 왼쪽은 인쇄 결과라고 보시면 됩니다.
인쇄 후 결과는 인쇄 파일과는 다르게 그림자 부분에 층이 생긴 것이 보일 겁니다.
예시 이미지로 만든 거라 과장성이 없지 않아 있지만 실제로 흐림 효과를 준 데이터를 래스터화 시키지 않고 인쇄를 한다면 인쇄 시 트러블이 발생해 오른쪽 예시 이미지처럼 인쇄가 됩니다.
- 래스터화 시키지 않았을 시 벌어지는 일 2 [ 그라데이션 ]
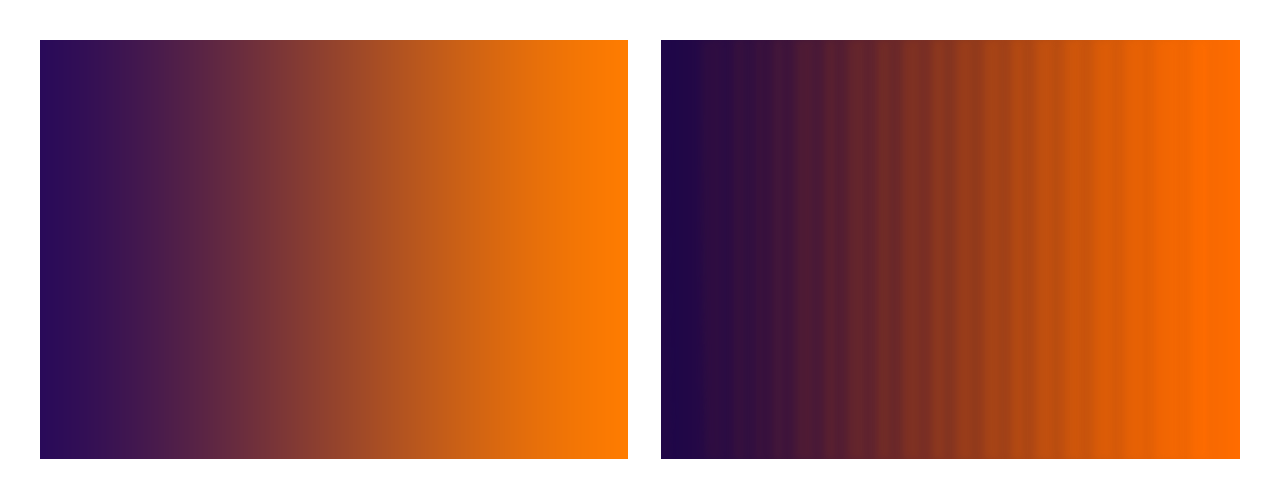
그라데이션 또한 마찬가지로 출력 시 인쇄기가 데이터를 제대로 인식하지 못해 계단 효과가 나타납니다. 이런 현상을 예방하기 위해서 우리는 데이터 파일을 인쇄하기 전에 미리 확장과 (Expand) 래스터화를 (Rasterrize) 시켜야 합니다.
- 확장 (Expand), 래스터화 (Rasterrize) 하는 법
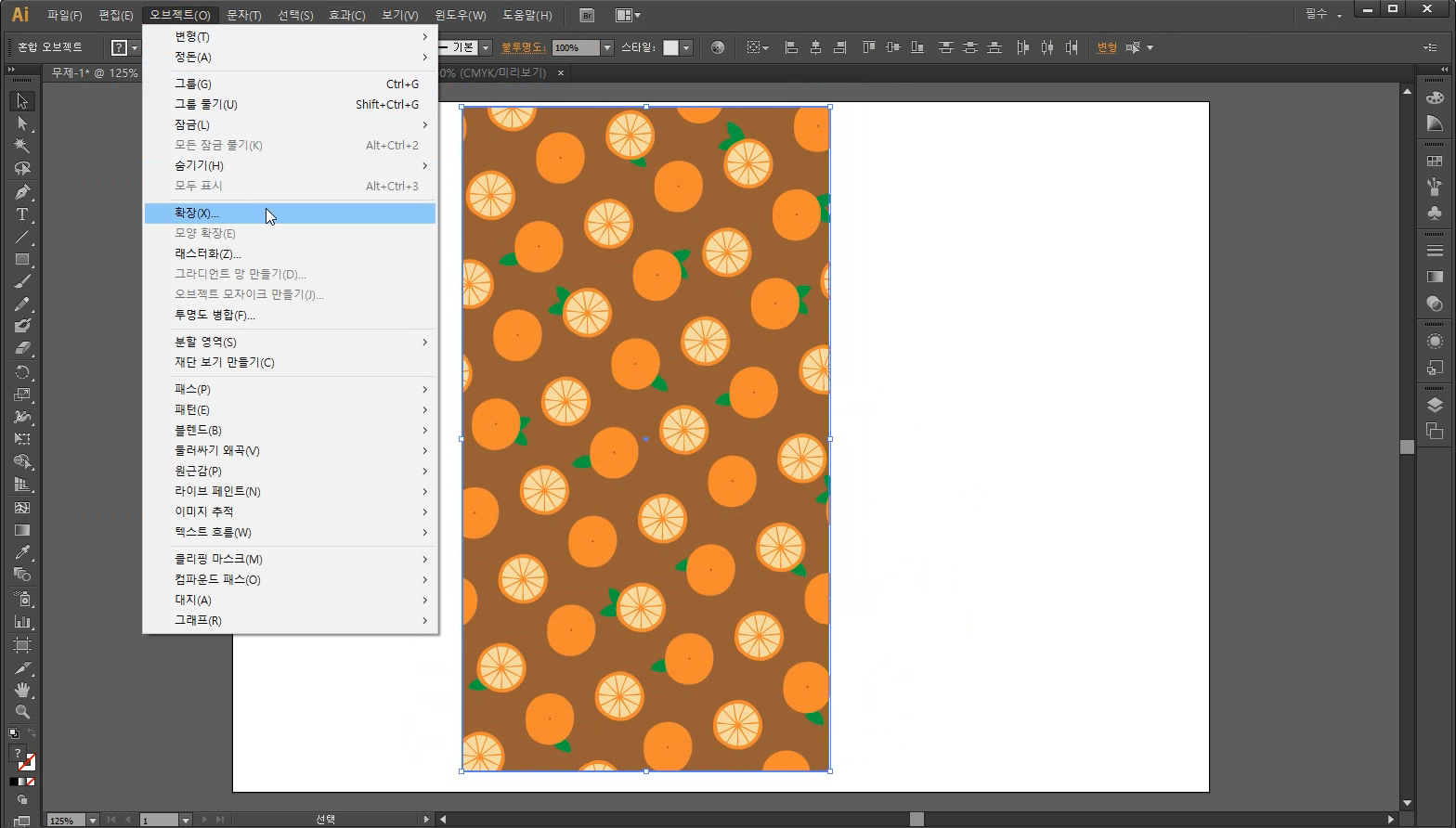
[오브젝트 object] - [확장 Expand]
일러스트레이터 상단 바에 오브젝트가 있습니다. 오브젝트를 누르셔서 아래로 내려오시면 확장이 있습니다. 우선 인쇄할 영역을 모두 잡으신 후 확장을 눌러주시면 됩니다.
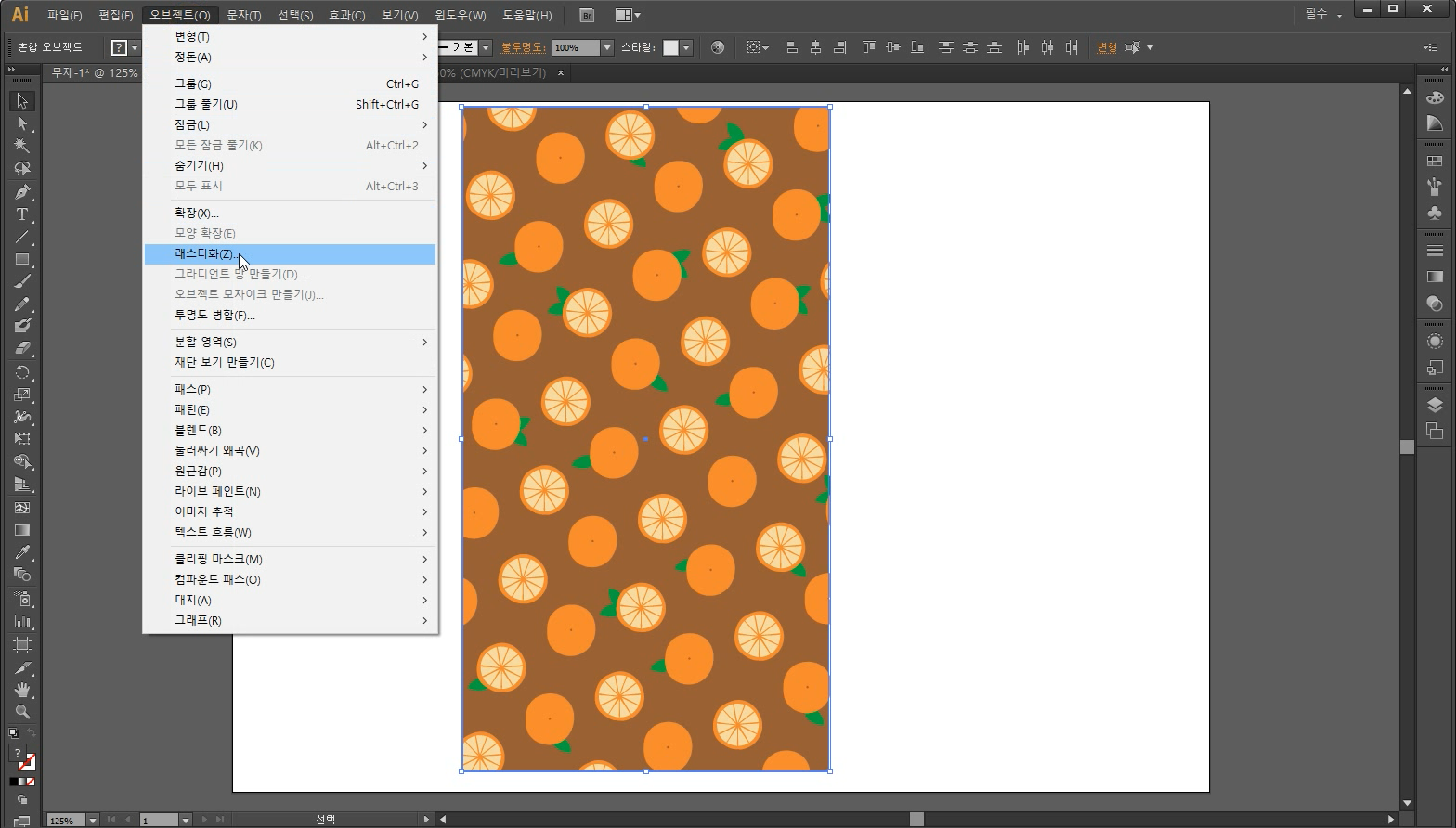
[오브젝트 object] - [래스터화 Rasterrize]
그 후 흐림 효과 또는 그라데이션을 준 오브젝트만을 선택하신 후 똑같이 상단 바의 오브젝트를 클릭하신 다음 래스터화를 눌러줍니다.
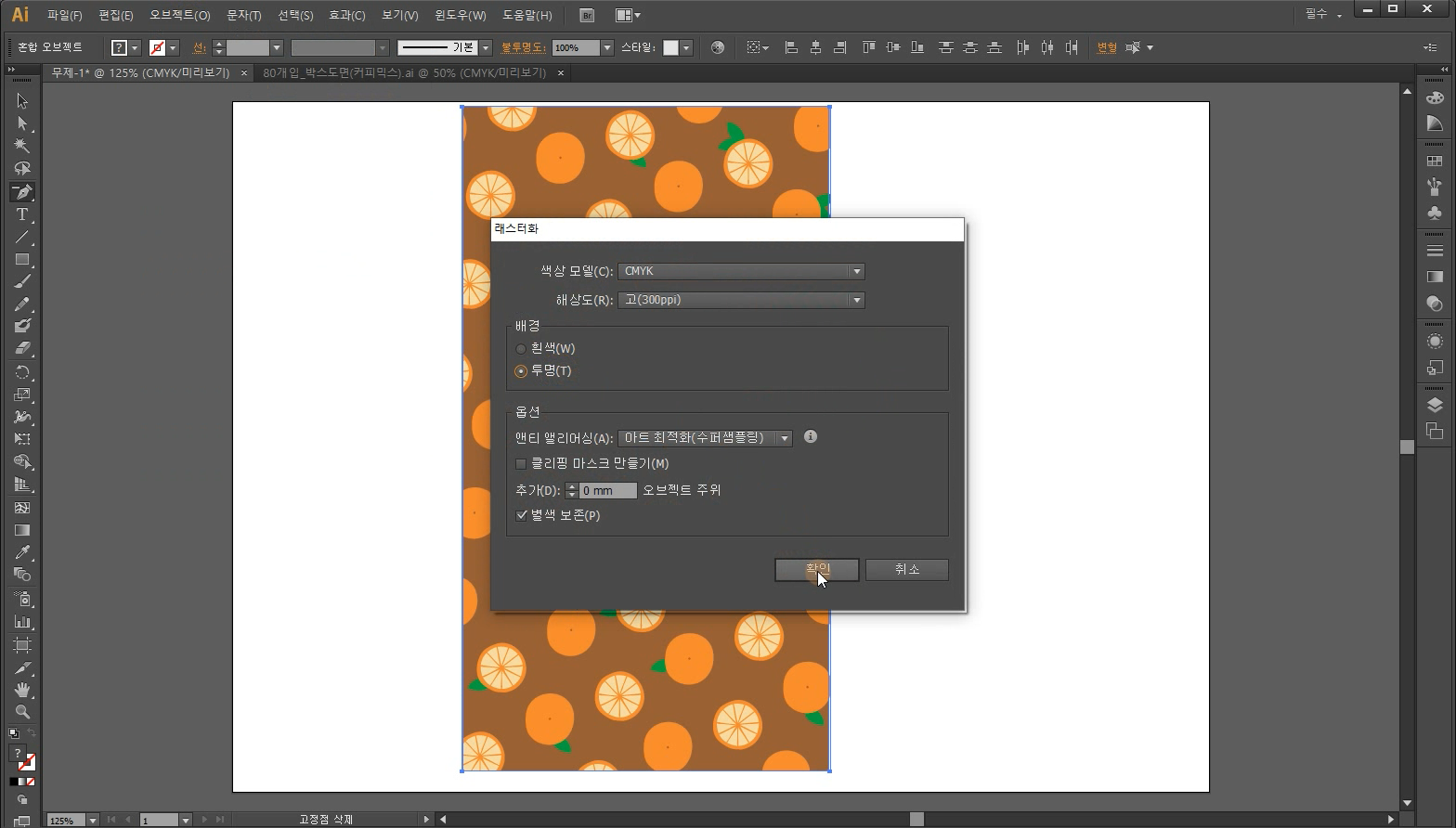
래스터화를 눌러주셨다면 위 이미지에 나온 대로 설정을 맞춰 주신 뒤 확인을 누르면 파일 데이터가 인쇄에 최적화된 상태로 바뀝니다.
일러스트레이터 파일로 그림자효과나 흐림 효과 그라데이션 효과를 인쇄하는 것은 인쇄업체 또한 별로 권하지 않습니다.
위와 같은 방법을 사용해도 디지털 화면 상으로 파일을 확인했을 때와 오차가 있기 때문입니다.
그래도 작업을 하다 보면 어쩔 수 없는 상황이 생기기 때문에 위와 같은 방법을 알고 있다면 인쇄 시 당혹감을 맛보는 일은 줄어들게 됩니다.
이번 글에 설명한 예시 외에 여러 가지 변수들이 또 있기 때문에 포토샵에서 사용되는 효과를 일러스트레이터에서 사용하게 될 시에는 꼭 인쇄 시에 어떻게 나오는지 알아보는 방법도 좋습니다.
대부분 인쇄업체 사이트에 주의해야 될 참고사항으로 정리가 되어있으며 사이트가 없을 때에는 직접 전화나 메일로 물어봐 인쇄 결과물을 미리 알아볼 수 있습니다.
디자인숩 올림