많은 분들이 두 개의 이미지를 자연스럽게 연결 합성하는 방법을 궁금해하는 것 같았습니다. 이 강좌를 만들 때는 실업무에 도움 되는 실무 테크닉을 알려드린다기보다는 포토샵으로 어떻게 하면 이미지를 깔끔하게 보정할 수 있을까를 중점을 두었습니다. 이번에도 무료 이미지를 사용한 강좌입니다. 전편에 만든 광고 포스터 제작 강의가 많은 분들에게 도움이 되었다는 말을 듣고 합성 위주로 강좌를 진행하는 방향으로 바뀐 것 같은 생각이 듭니다
포토샵 버전 CS6

학습 자료를 다운로드하여보면 아시겠지만 하나부터 열까지 전부 보정했다고 해도 과언이 아닐만한 퀄리티일 것입니다. 실제로도 전부 보정을 했습니다 하하하하
강좌를 시작하기 전에 우선 아래에 있는 학습 자료들을 모두 다운로드 하십시오.
학습자료 다운
(Material Download Link)
이미지는 모두 제일큰 해상도로 다운로드 해 주시길 바랍니다.
다운로드하여 주셨다면 아래 영상을 우선 한번 보시는 걸 추천드립니다. 영상을 보시며 따라 하시는 것도 좋지만 우선 영상에 나온 내용을 찬찬히 보신 후 그다음 따라 해 보시는 것을 추천드립니다.
아래 글은 구독자 분들이 많이 어려워했던 부분을 보완하기 위한 추가 설명글입니다
- 래스터화를 하는 이유
포토샵은 비트맵 방식으로 표현됩니다만 이미지를 작업화면에 그대로 끌고 올 시 이미지가 자동으로 고급 개체로 변하며 이것은 백터 레이어라고 보시면 됩니다. 다르긴 하지만 비슷하니 일단 의미만 이렇게 알고 계시면 됩니다. 고급 개체 레이어는 포토샵으로 레이어 수정 시 불편하기 때문에 레이어 래스터화 시켜줍니다. 이미 래스터화 된 이미지는 고급 개체 표시가 없거나 래스터화 시킬 수 없습니다. 오렌지 포스터 편에서도 설명했기에 이 정도로만 설명하고 끝내겠습니다.
- 포토샵으로 두 개의 이미지를 자연스럽게 연결해 배경으로 만드는 법

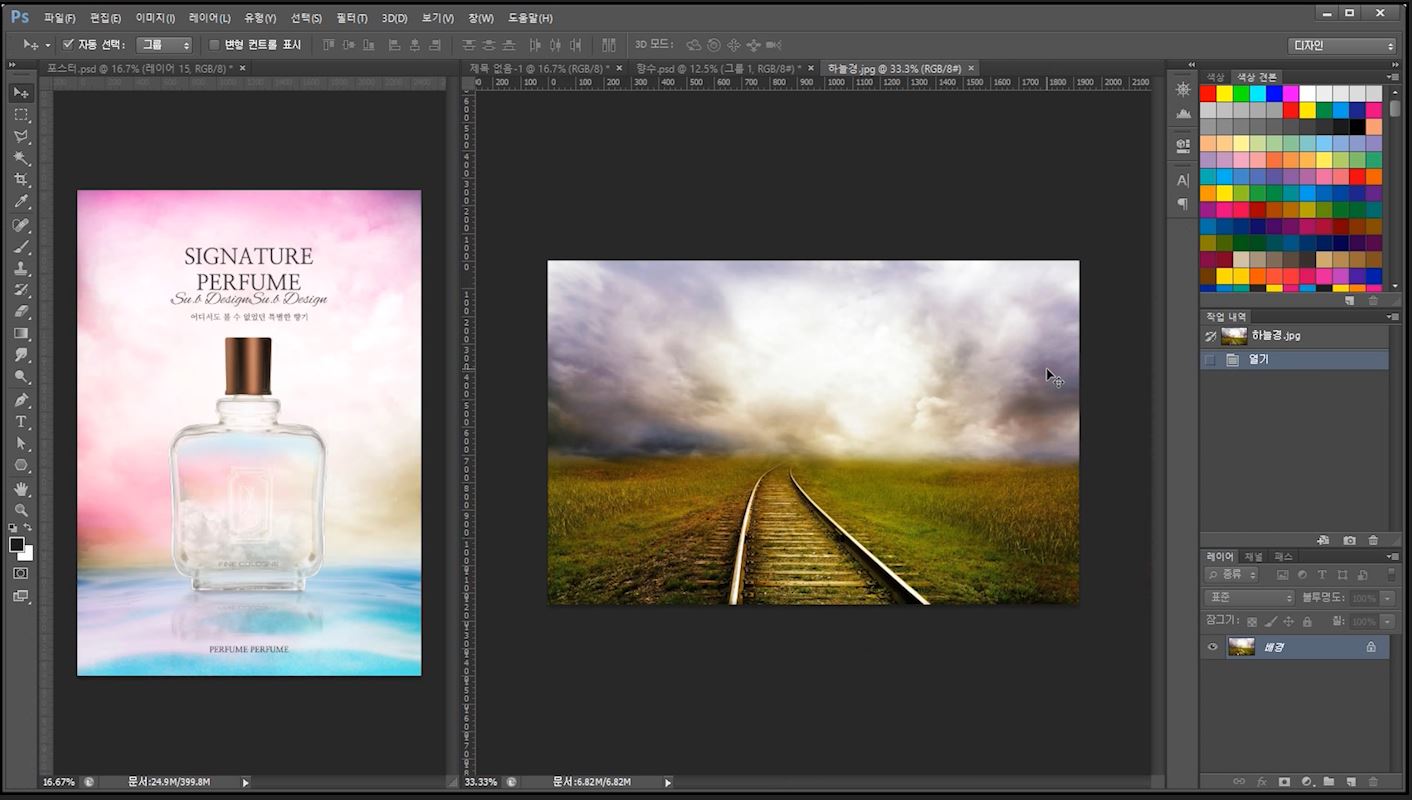
학습자료로 다운로드한 이미지들 중 위 사진에 나온 이미지를 포토샵으로 가져옵니다
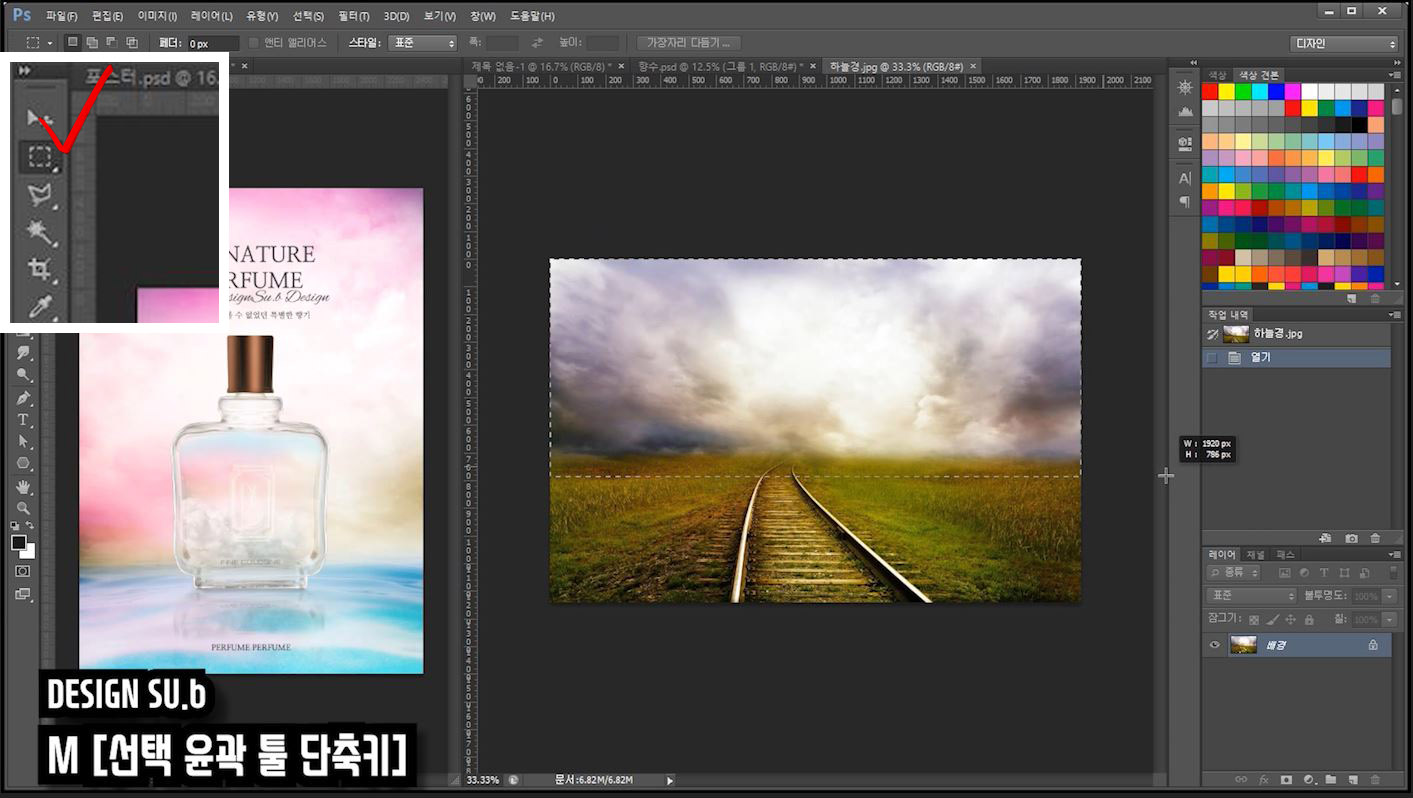
가져온 후 작업 툴바에 있는 M [선택 윤곽 툴 단축키]를 선택해 (없다면 꾹 눌렀을 시 선택할 수 있는 창이 나타납니다) 하늘 부분만 잡히게끔 드래그합니다.
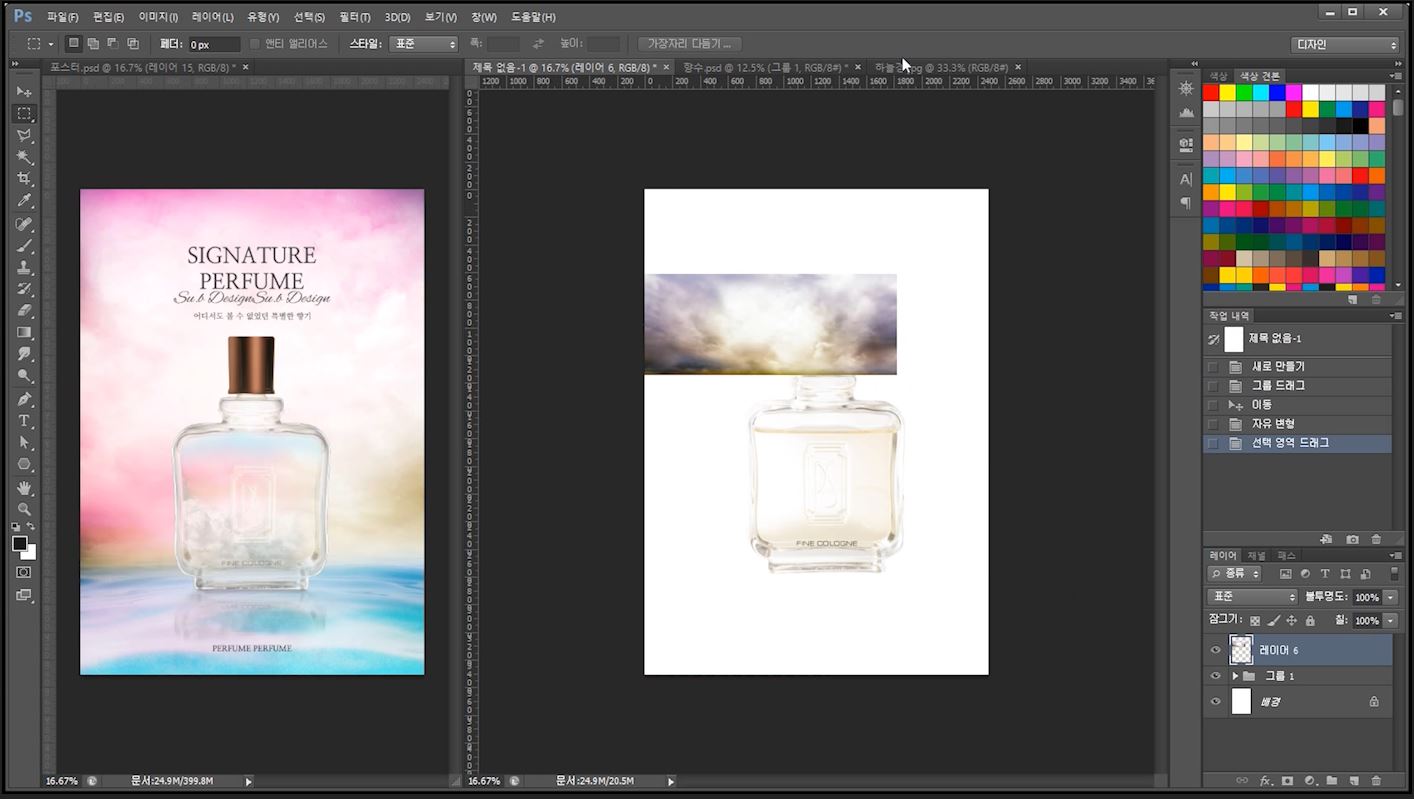
그리고 V [이동 툴 단축키]를 선택해 작업 중이던 화면으로 드래그하여 가져옵니다
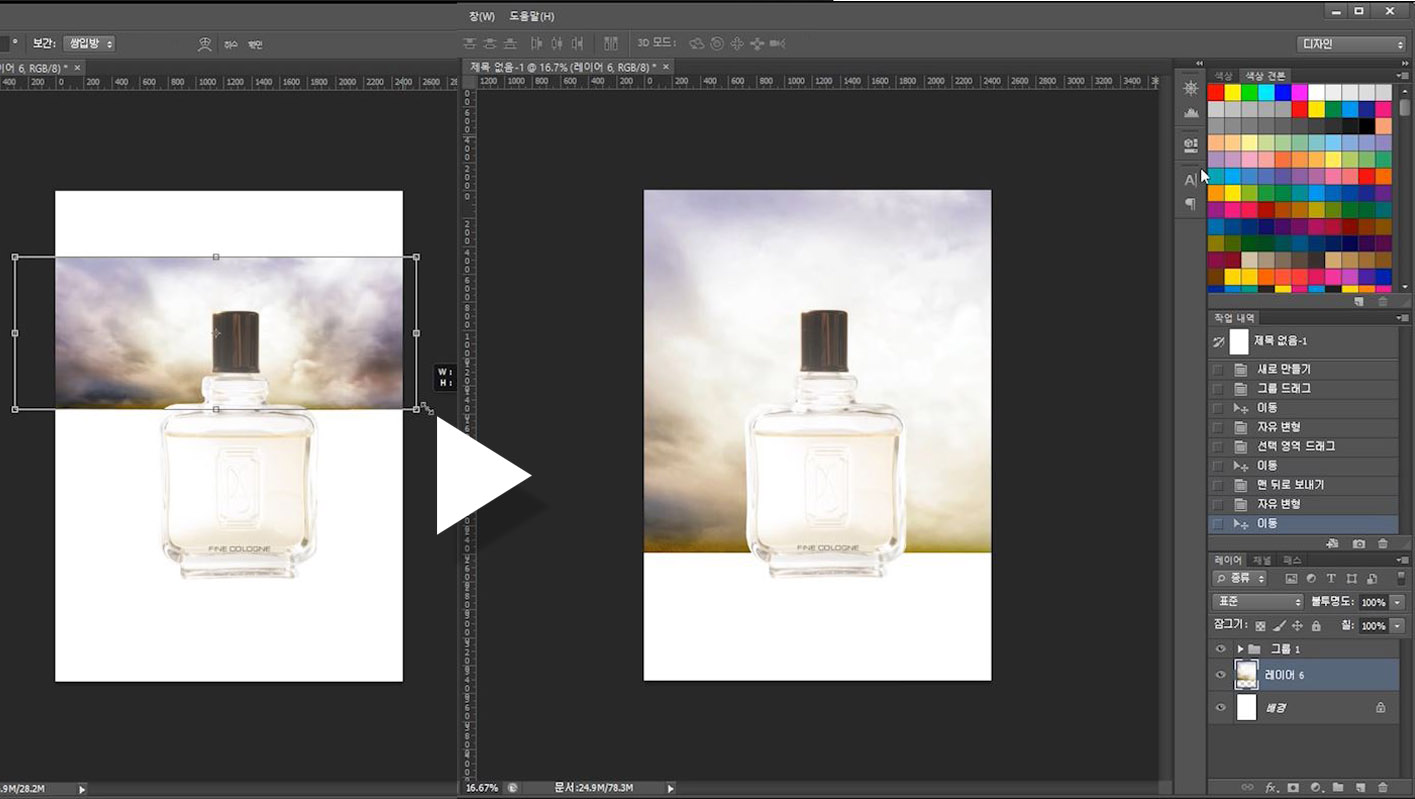
그 후 가져온 하늘 레이어가 선택된 상태로 Ctrl + T [사이즈 조정]를 눌러 사이즈를 키워 줍니다
※원래 사이즈가 작은 이미지는 키워선 안됩니다 디지털 화면으로 티가 안 날지라도 인쇄 시 품질 저하가 생길 수 있으니 참고 바랍니다
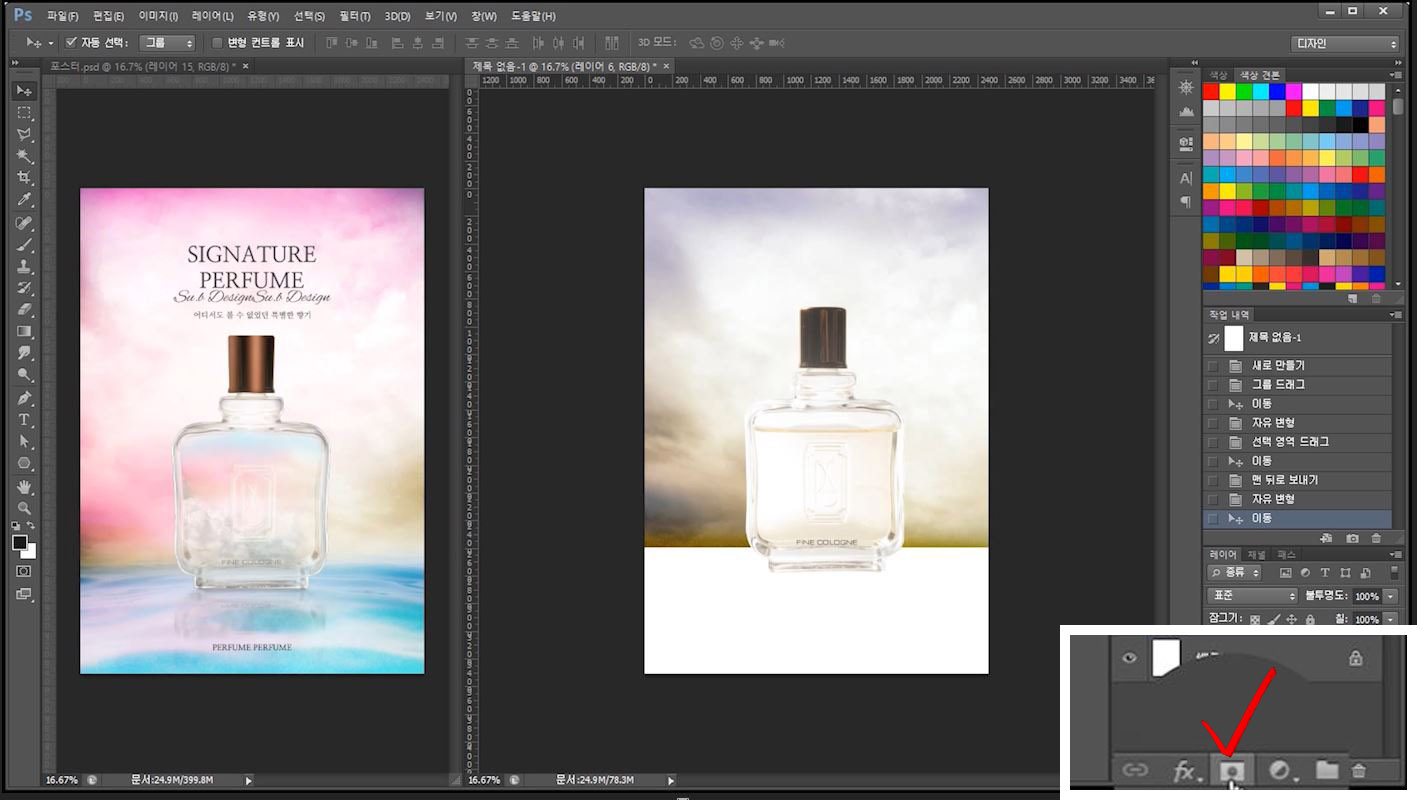
그다음 레이어 패널에 잇는 레이어 마스크를 눌러 하늘 레이어에 레이어 마스크를 씌어줍니다
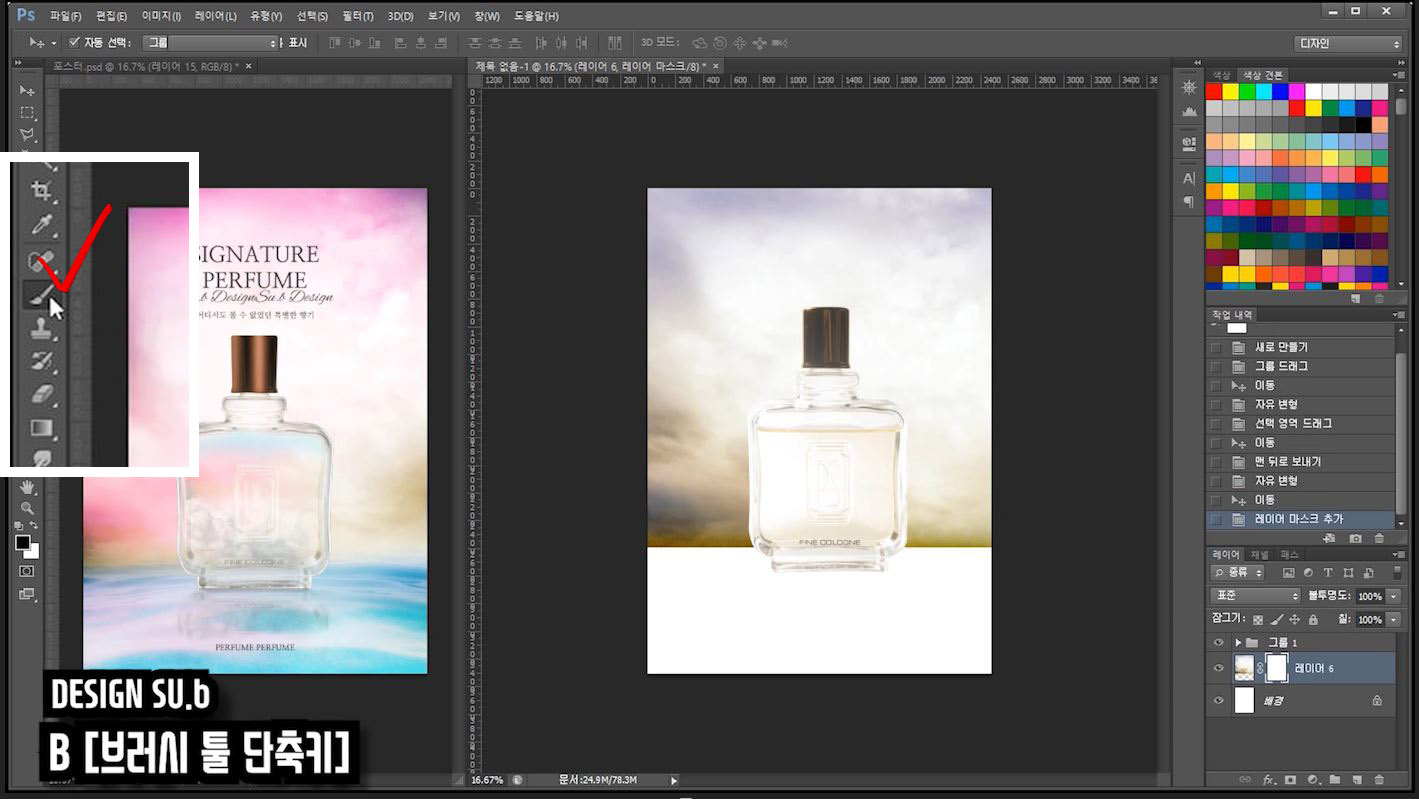
그리고 작업 툴바에 있는 B [브러시 툴 단축키]를 선택해줍니다. 그 후 작업화면에 대고 마우스 우 클릭한 뒤 부드러운 원형의 브러시로 바꿔줍니다.
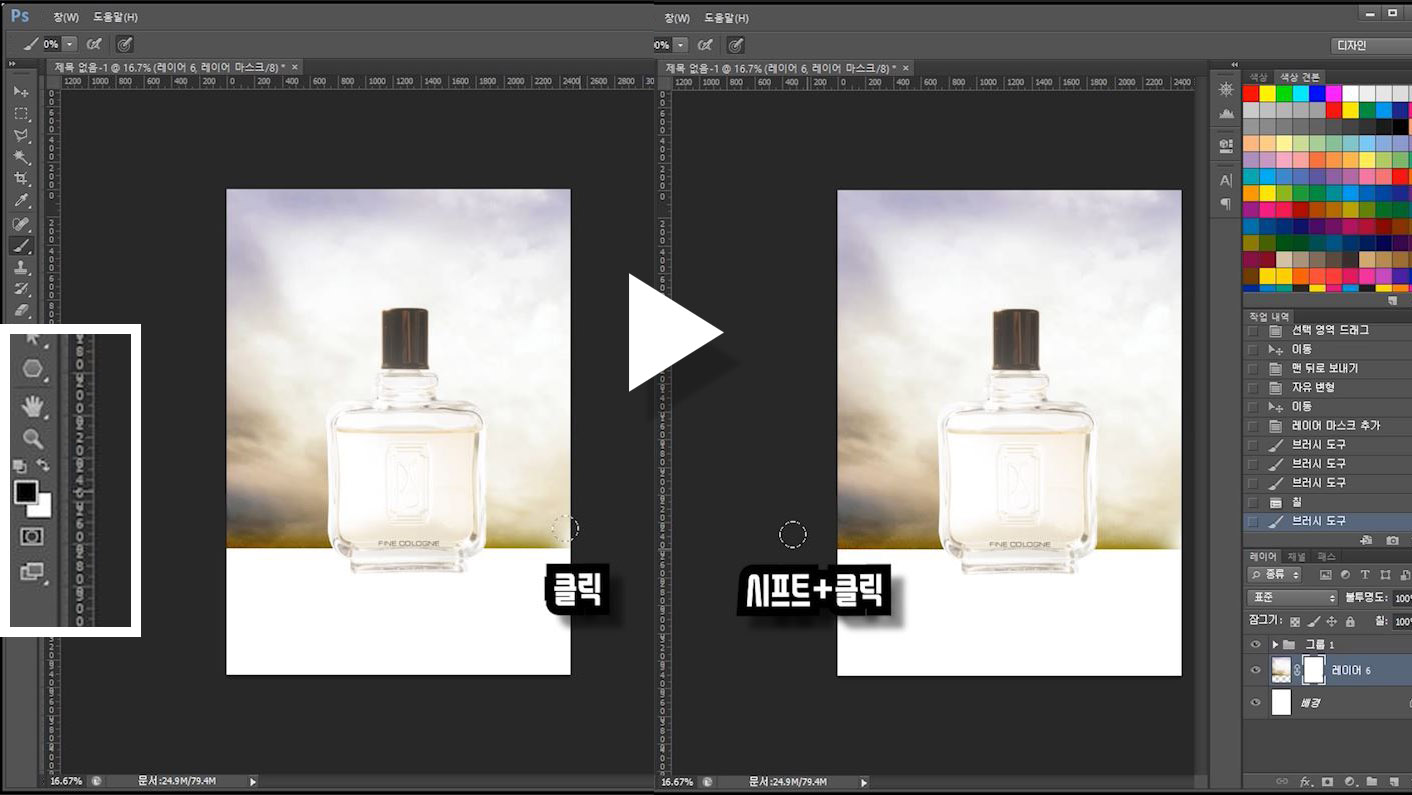
전경 색이 검은색으로 되어 있는지 확인한 뒤 하늘 레이어의 레이어 마스크에 선택된 채로 화면과 같이 작업화면에 대고 클릭 한 다음 시프트를 누른 채로 반대쪽을 클릭합니다
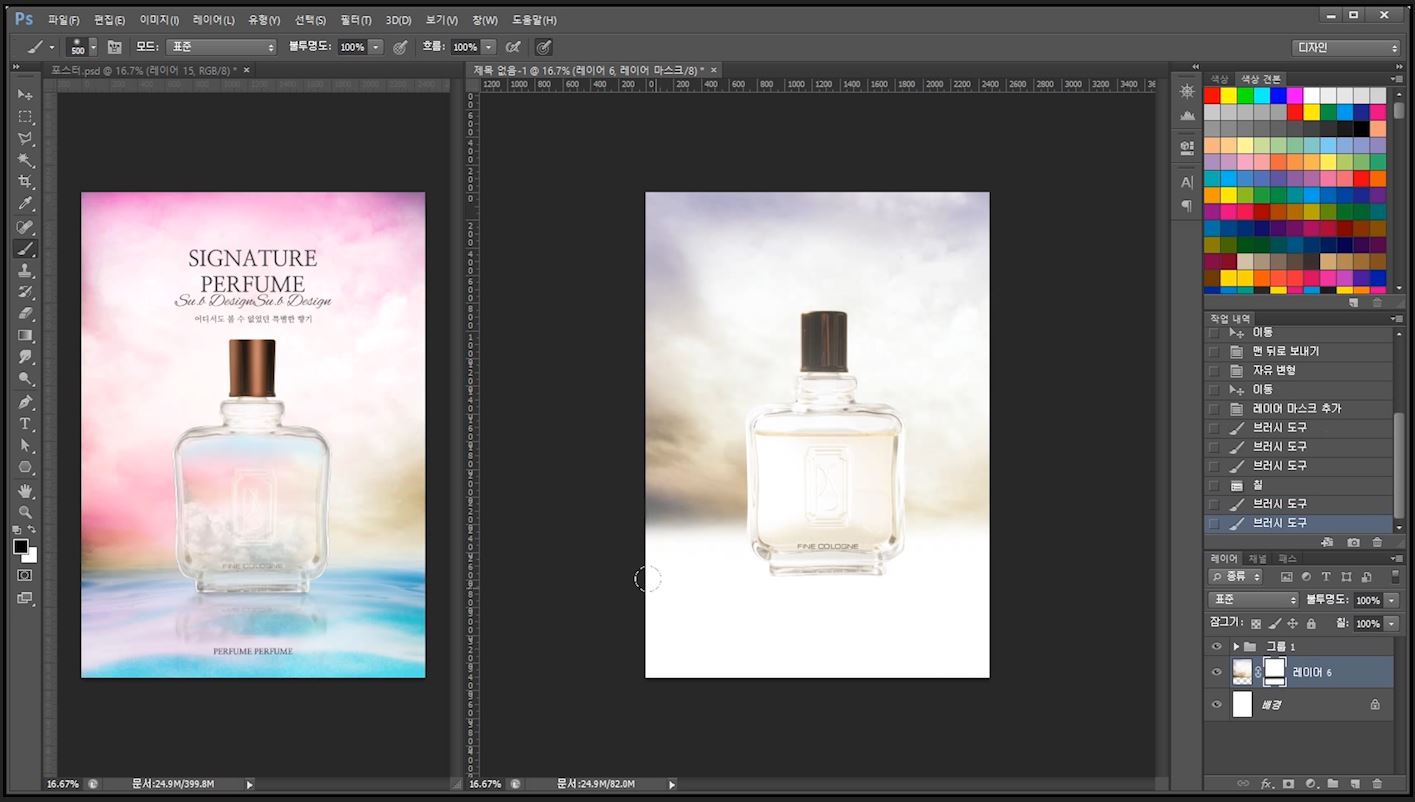
화면과 같이 하단의 경계선이 부드러워졌으면 올바르게 따라오고 계신 겁니다
[! 만약 화면과 같지 않다면 확인해주세요
-화면과 같이 하늘 레이어의 레이어 마스크에 선택이 되어 있는지 확인합니다.
-전경 색이 검은색인지 확인합니다.
-브러시 툴인 상태로 작업화면에 마우스 커서를 댄 뒤 마우스 우클릭하여 부드러운 원형이 맞는지 확인합니다.]

그다음 물 배경 이미지를 가지고 옵니다
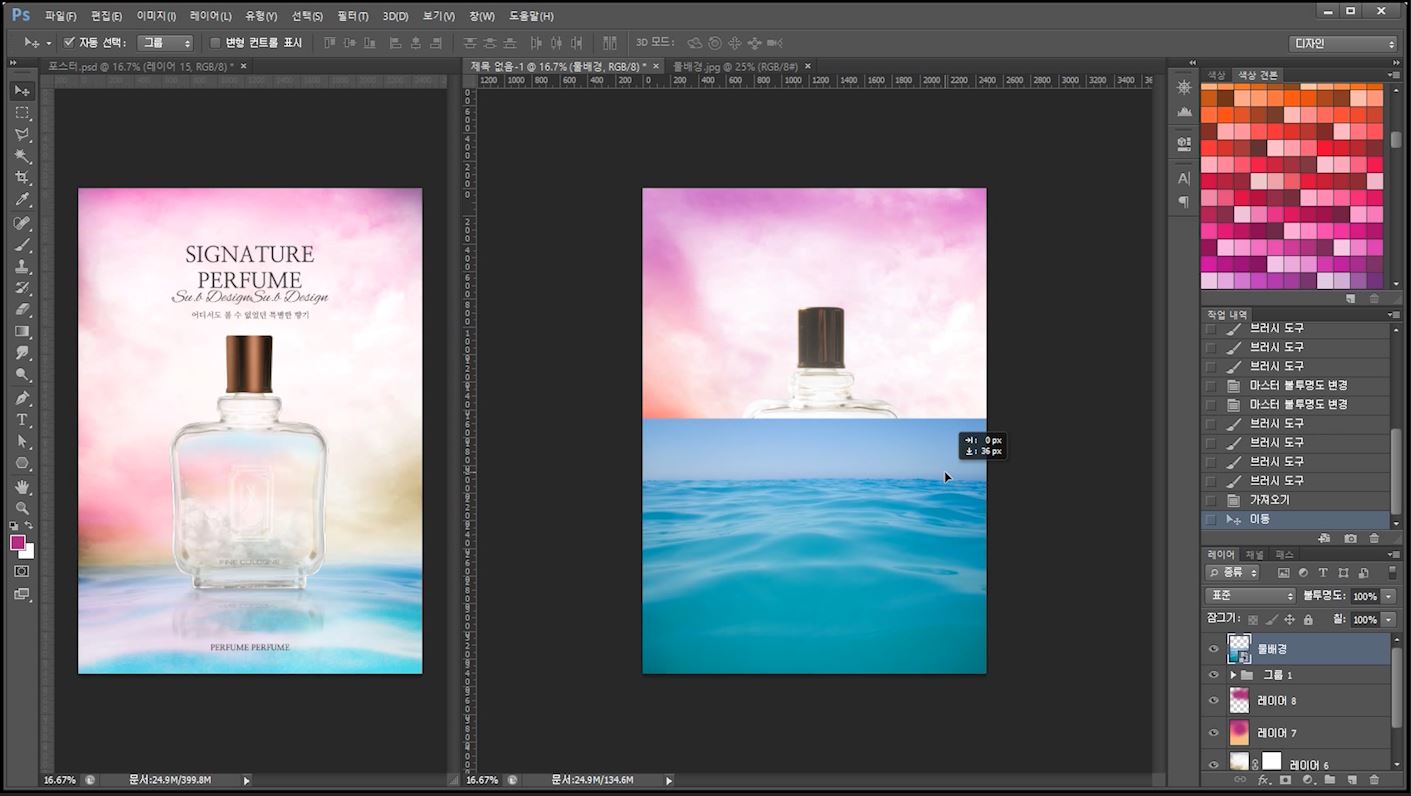
그 후 Ctrl+Shift+[ [레이어 맨 아래로 내리기]를 눌러 레이어를 맨 아래로 내립니다
※ 하늘 색상 변경법은 상단의 유튜브 강의 영상을 확인 바랍니다
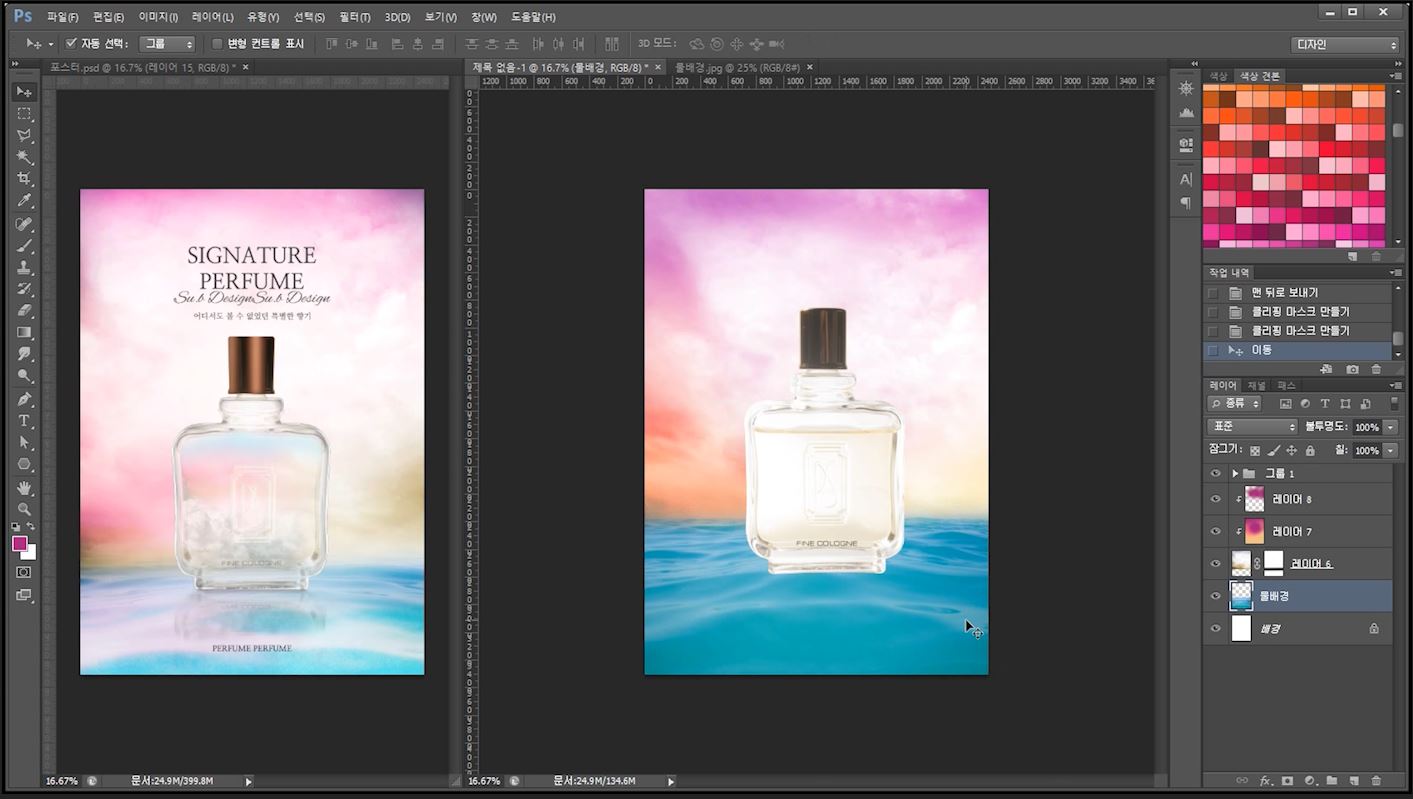
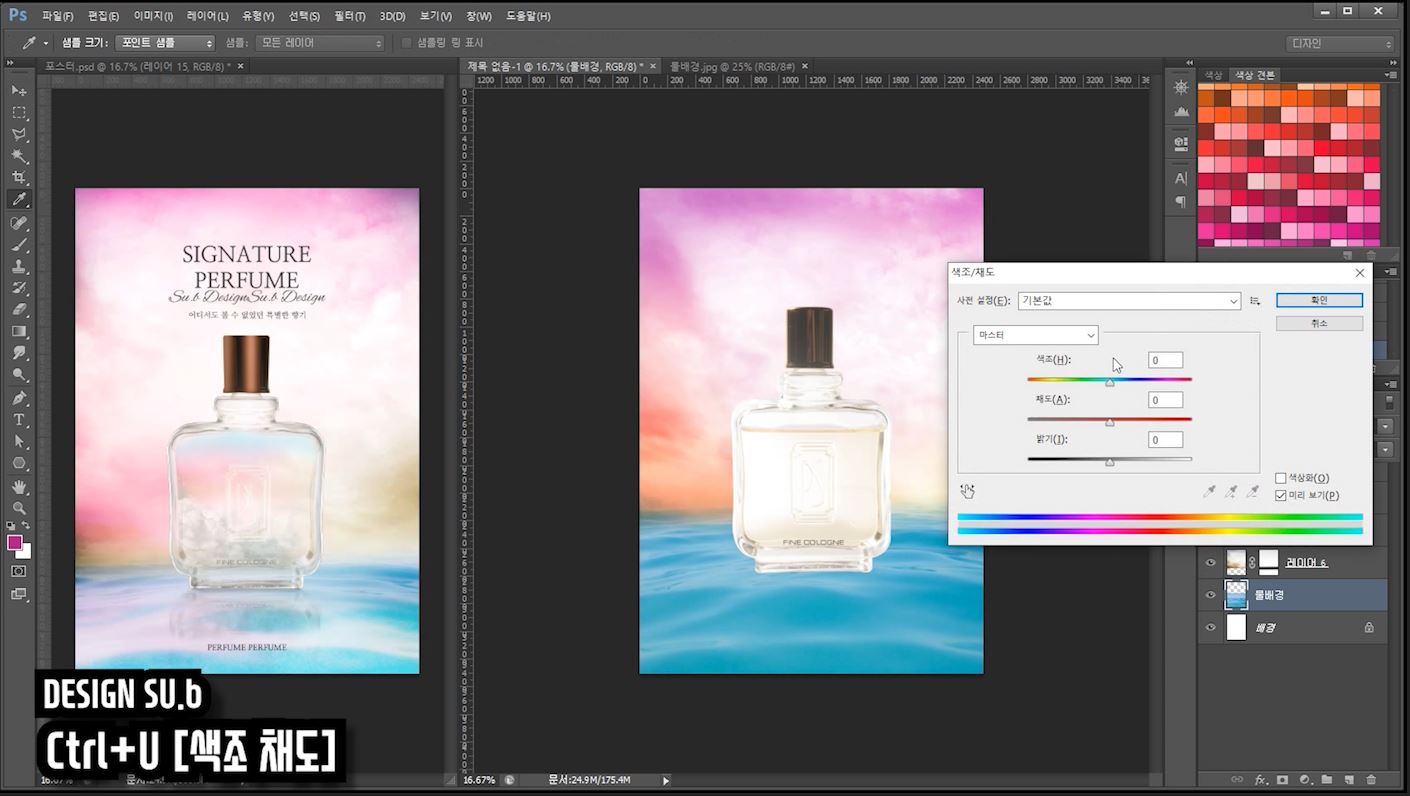
마지막으로 Ctrl+U [색조 채도]를 눌러 색조를 조절 해 하늘과 같은 색온도로 맞춰주면 합성이 끝났습니다
- 포토샹으료 유리병 투명하게 뒤에 있는 이미지가 비치게끔 보정하는 법

영상이랑은 다르게 조금 더 쉬운 버전으로 설명드립니다. 일단 유리병이 이렇게 4개의 레이어로 분리되도록 이미지를 오려냅니다. 왼쪽부터 1/2/3으로 보면 됩니다.
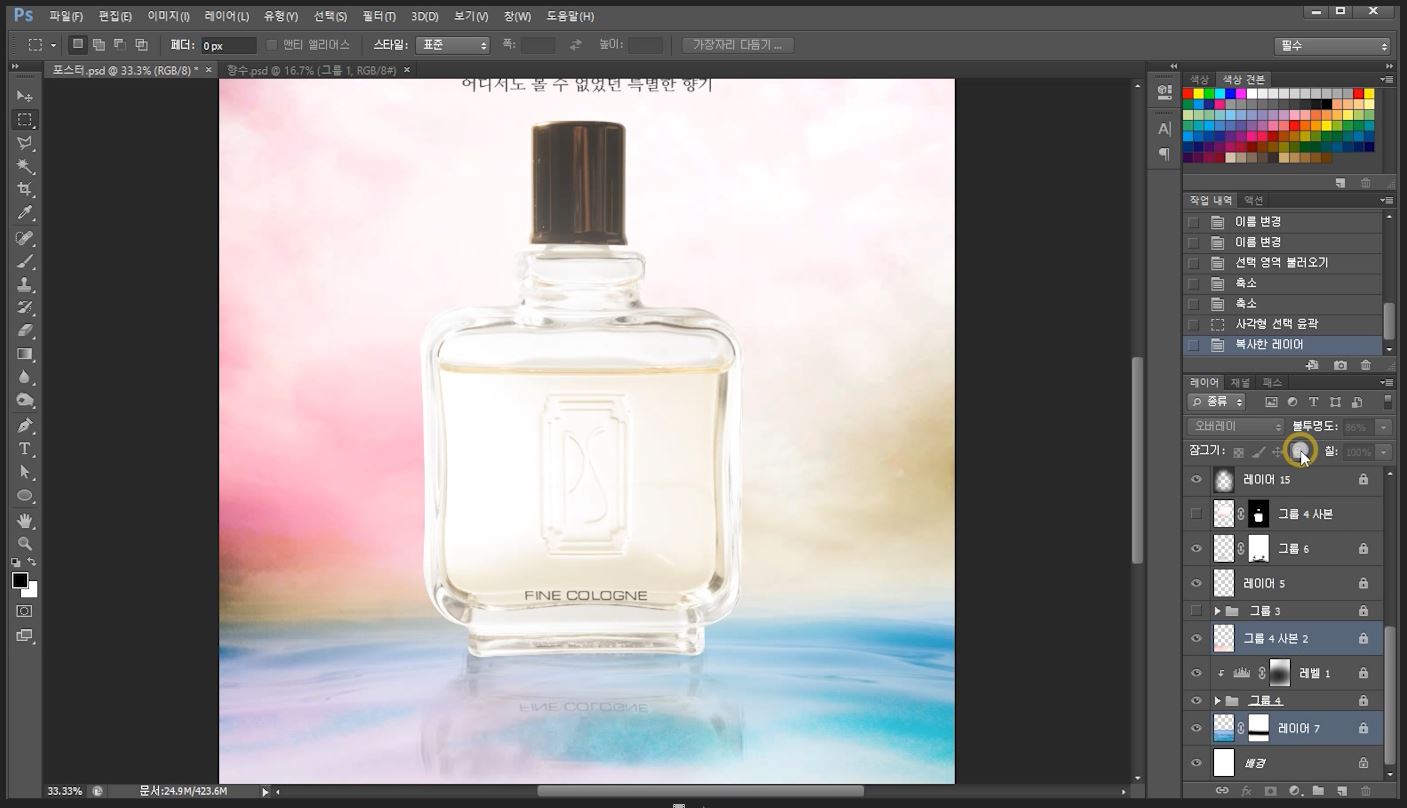
그대로 작업화면으로 가져와 줍니다
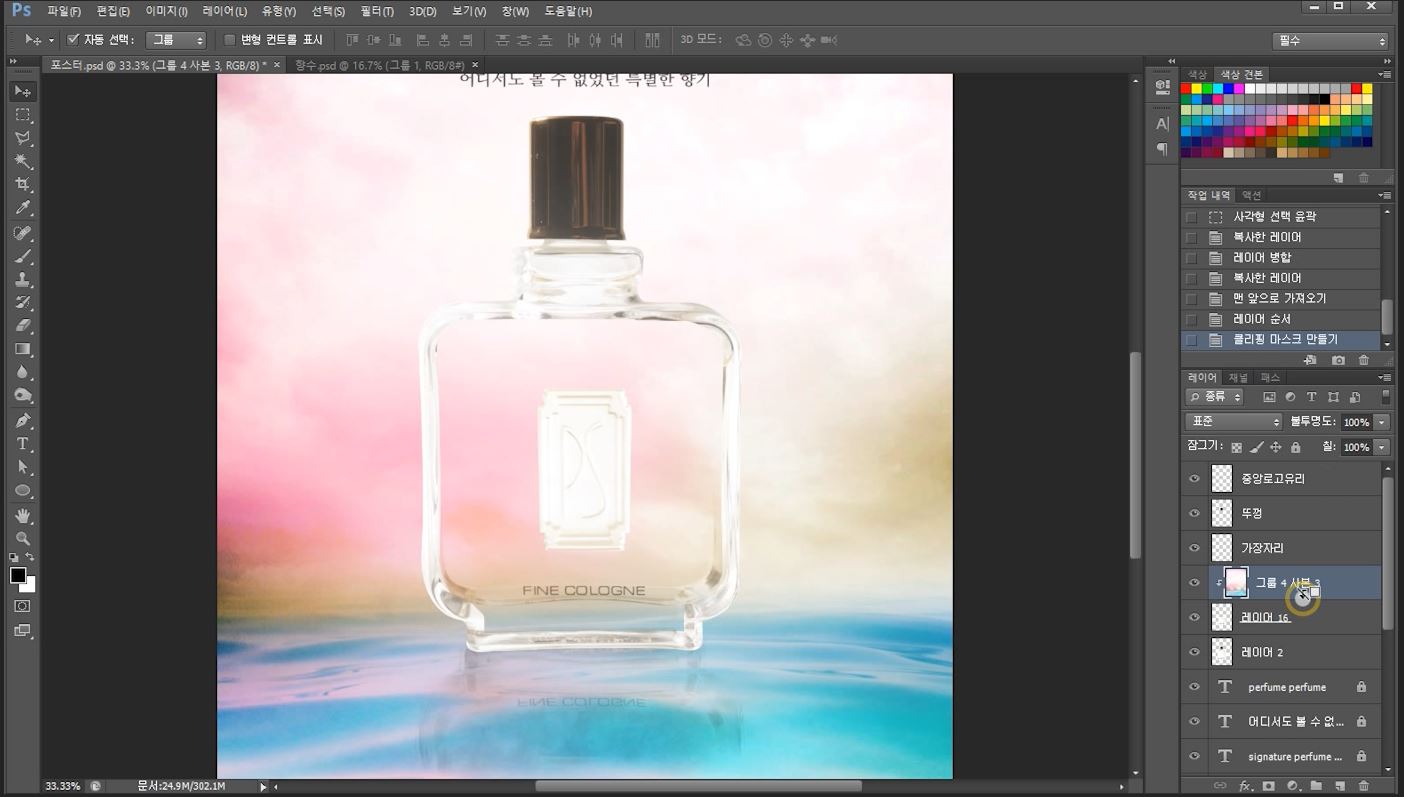
배경으로 사용한 레이어를 하나 Ctrl + J [레이어 복사] 한 뒤 2번 병 레이어(상단에 이미지 딴 순서대로 왼쪽부터 1/2/3으로 보면 됩니다) 위로 가지고 와 Alt+레이어 클릭 [클리핑 마스크]를 씌어줍니다.

그 후 2번 병 레이어를 선택한 뒤 레이어 패널 상단의 불투명도를 80%로 낮춰줍니다
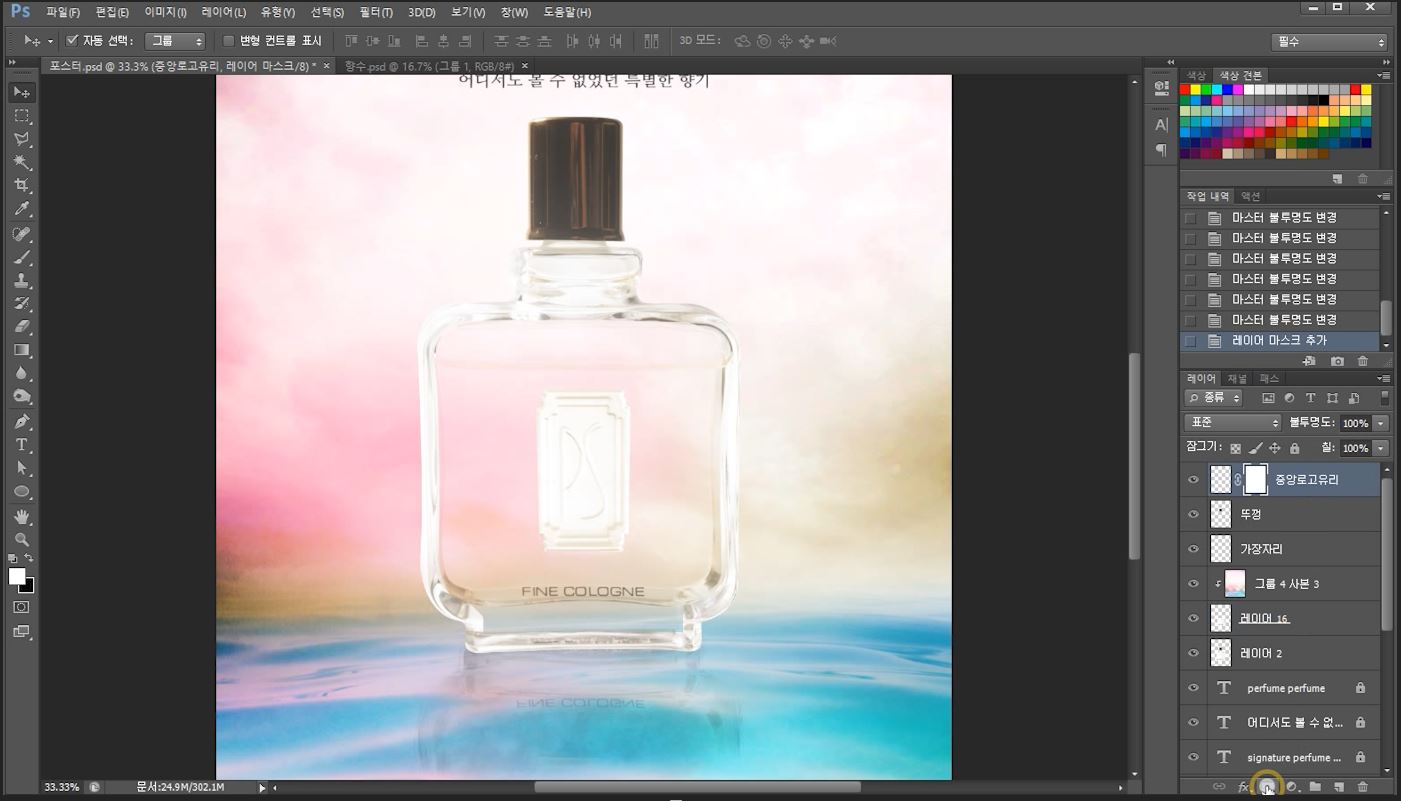
중앙로고 유리 3번 레이어에 선택된 상태로 레이어 패널에 있는 레이어 마스크 버튼을 누릅니다
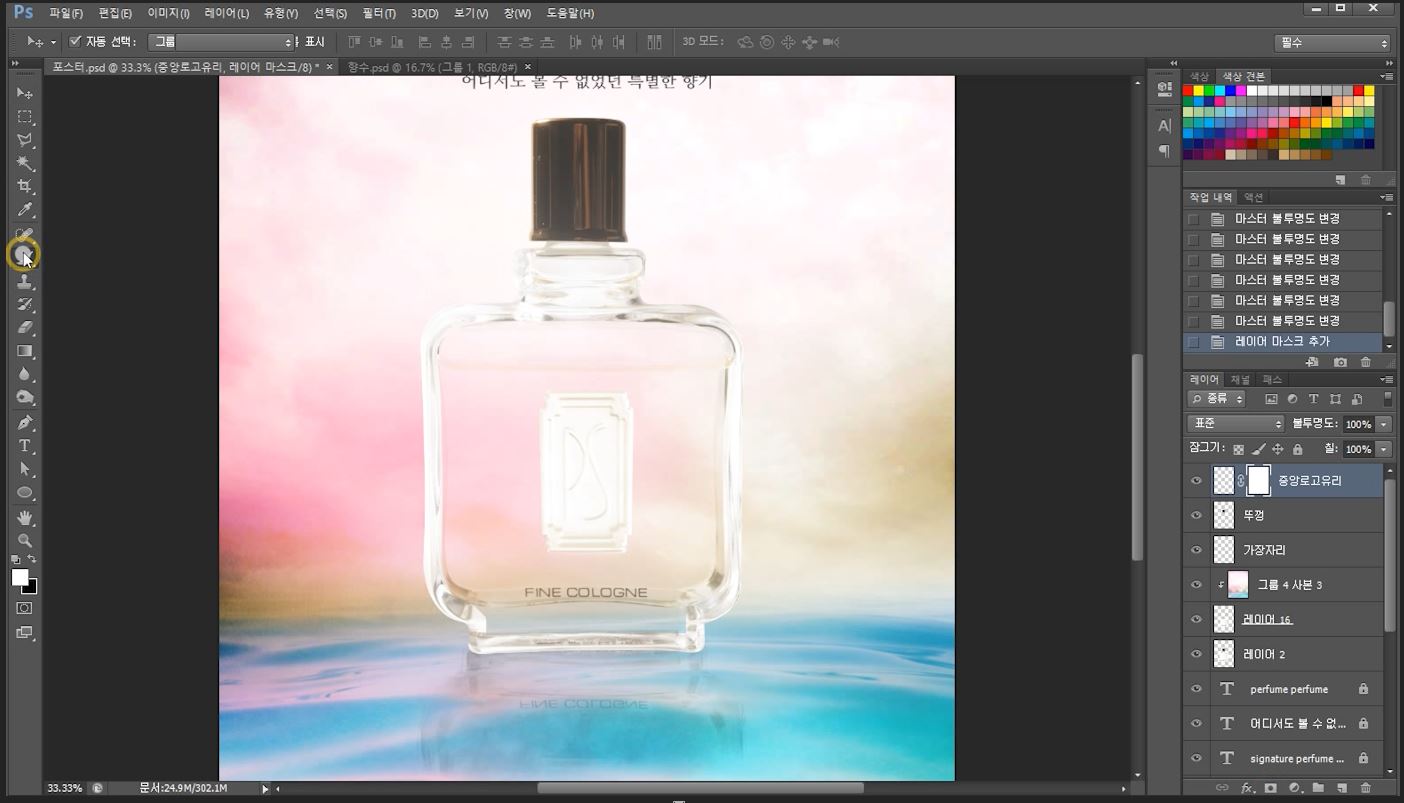
B [브러시 툴 단축키]를 선택해 전경 색 검은색으로 설정합니다
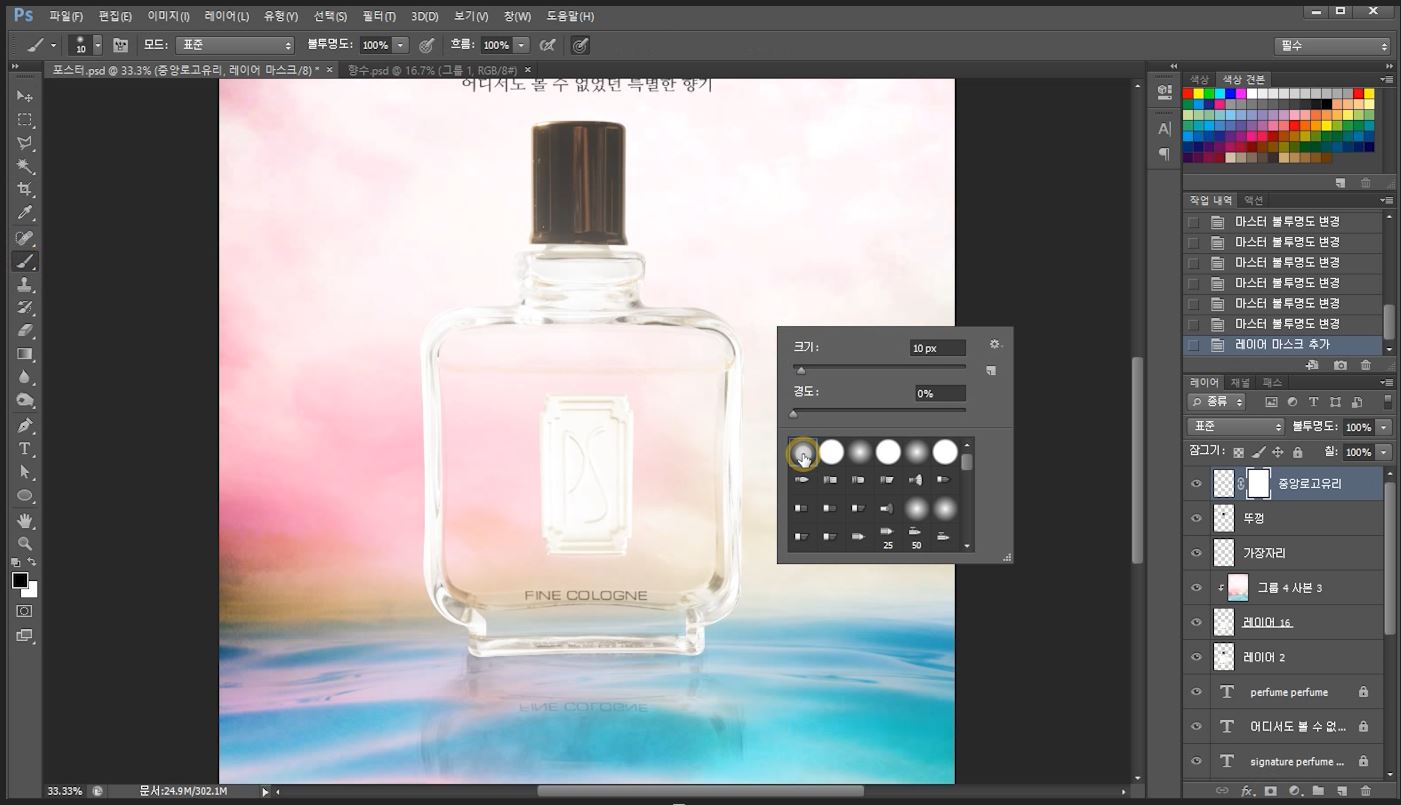
작업화면에 대고 마우스 우클릭 해 부드러운 원형으로 설정해줍니다
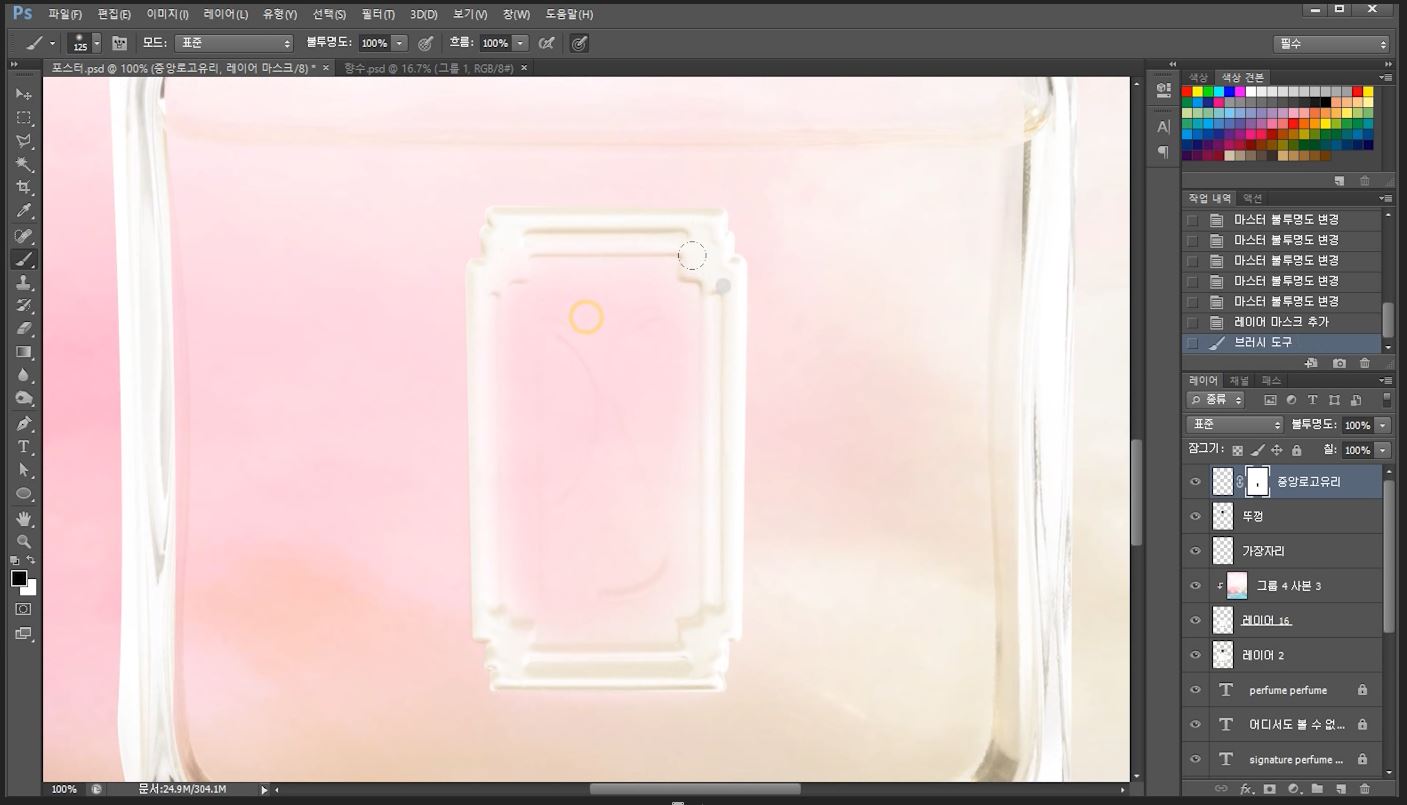
레이어 마스크에 선택된 상태로 화면과 같이 가운데 부분을 닦아줍니다
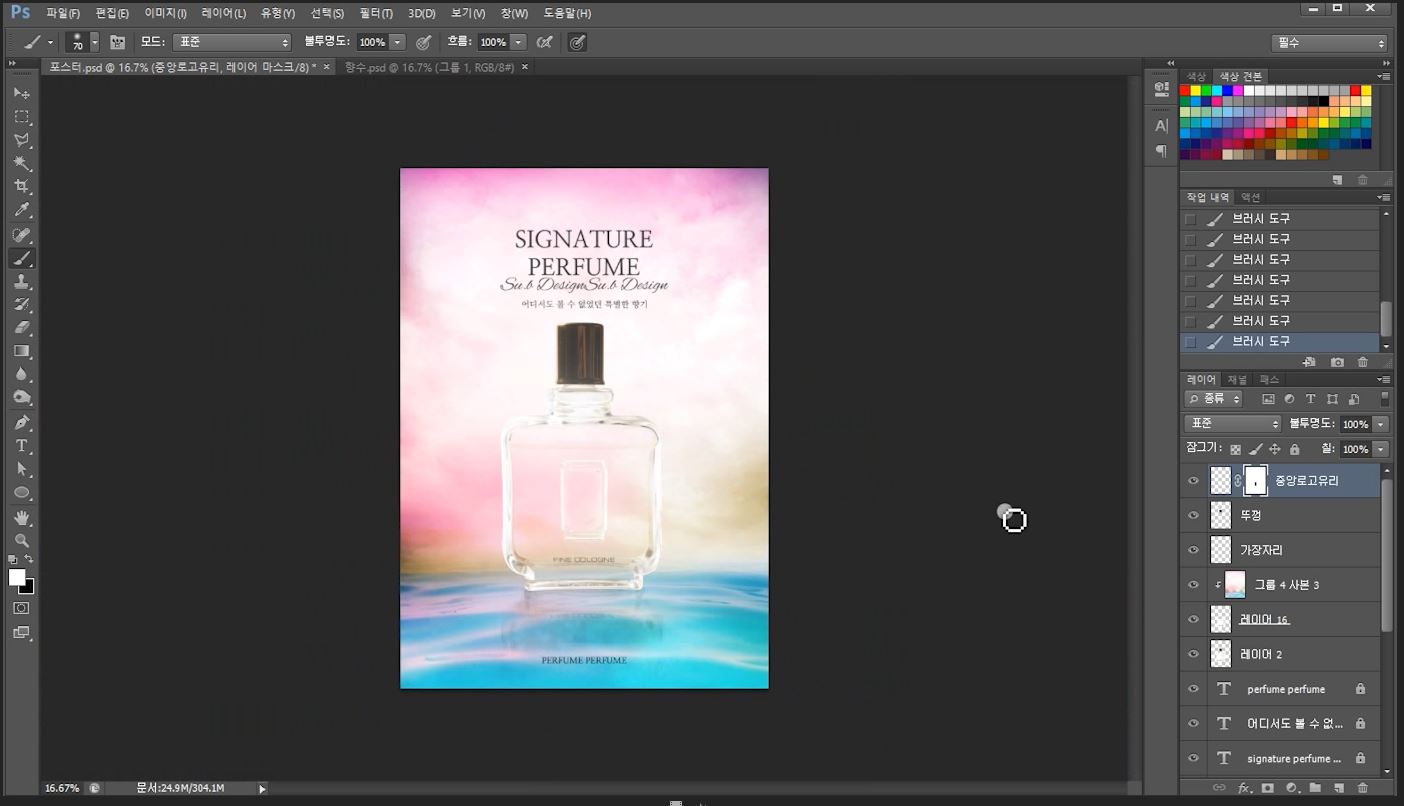
안이 비춰 보이는 투명한 병으로 완성되었습니다
이번 영상을 확인해보니 빼도 되었던 부분들이 많아 아쉬웠습니다. 다음에 비슷한 영상으로 좀 더 꼼꼼히 설명한 버전으로 만들어봐야겠어요
디자인숩 올림



