포토샵은 알면 알 수 록 참 재미있습니다. 오늘 해볼 강좌는 과일 주스 포스터 제작법입니다.
포스터로 과일 주스의 맛 그리고 신선함을 표현하는 방법은 다양하지만 그중에서도 가장 보편적으로 사용되고 있는 방법을 알려드리고자 합니다.
바로 과즙을 넣어 과일의 신선함과 상큼함이 돋보이게하는 합성법 입니다
강좌는 100% 상업적 무료 이미지로 제작된 강좌이므로 무료 이미지로도 이 정도의 퀄리티를 낼 수 있다는 점도 알게 됩니다
포토샵 버전 CS6

이 강좌를 제작한지는 벌써 1년이 넘었습니다 지금 보면 보완해야 될 점이 많지만 포토샵 툴을 모두 알고 있는 초보자 분들이 공부하기에 좋은 강좌용 자료인 것 같습니다
강좌를 시작하기 전에 우선 아래에 있는 학습 자료들을 모두 다운로드하셔야 합니다.
학습자료 다운
(Material Download Link)
zip 파일만 다운받아 주세요
Just download the zip file.
이미지는 모두 제일 큰 해상도로 다운로드하여주시길 바랍니다
Please download all the images at the highest resolution.
zip 파일 오류 시 개별 txt 파일을 다운받아주세요
Please download individual txt files in case of zip file error.
다운로드 해 주셨다면 아래 영상을 우선 한번 보시는 걸 추천드립니다. 영상을 보시며 따라 하시는 것도 좋지만 우선 영상에 나온 내용을 찬찬히 보신 후 그다음 따라 해 보시는 것을 추천드립니다.
아래 글은 구독자 분들이 많이 어려워했던 부분을 보완해 설명하는 글입니다
- 래스터화를 하는 이유
지금 다시 영상을 보니 안 해도 위 영상에 나온 방법을 따라 하기에 상관없었을 것 같습니다.
포토샵은 기본적으로 래스터(비트맵) 방식입니다. 하지만 레이어를 작업화면에 그대로 끌고 올 시 고급 개체(스마트오브젝트)로 자동 변환됩니다
자동 백터화라고 생각하시면 편합니다.
물론 진짜 백터와는 조금 다르긴 합니다만.. 그냥 넘어갑시다.
고급 개체로 불려 온 레이어는 포토샵에서 주로 사용하는 효과를 넣지 못합니다 [ ex : 색조 채도 / 브러시 / 지우개 기타 등등..]
그래서 레이어를 래스터화 시켜준 겁니다. 여기서 '그럼 파일 - 열기로 불러오면 되지 않나요?'라고 생각하시는 분들이 계실 겁니다. 맞습니다.
그럼에도 제가 파일- 열기로 이미지를 가져오지 않은 것은 이미지를 작업화면으로 그대로 끌고 온 초보자 분들이 '어떡하죠 숩님?? 제 포토샵이 (또는 컴퓨터가) 고장이 났나 봐요..! 숩님이 하는 효과가 안 먹혀요...!'라고 하실까 봐 이렇게 진행을 하였지만 결과적으론 어떻게 하든 궁금해지는 작업 방식이었던 것 같네요
- 래스터화 클릭이 활성화되어있지 않는 이유
이미 래스터화 된 레이어일 경우 버튼이 눌리지 않음으로 넘어가셔도 됩니다.
- 포토샵 과일 단면을 합성 법 / 레이어 마스크 활용법

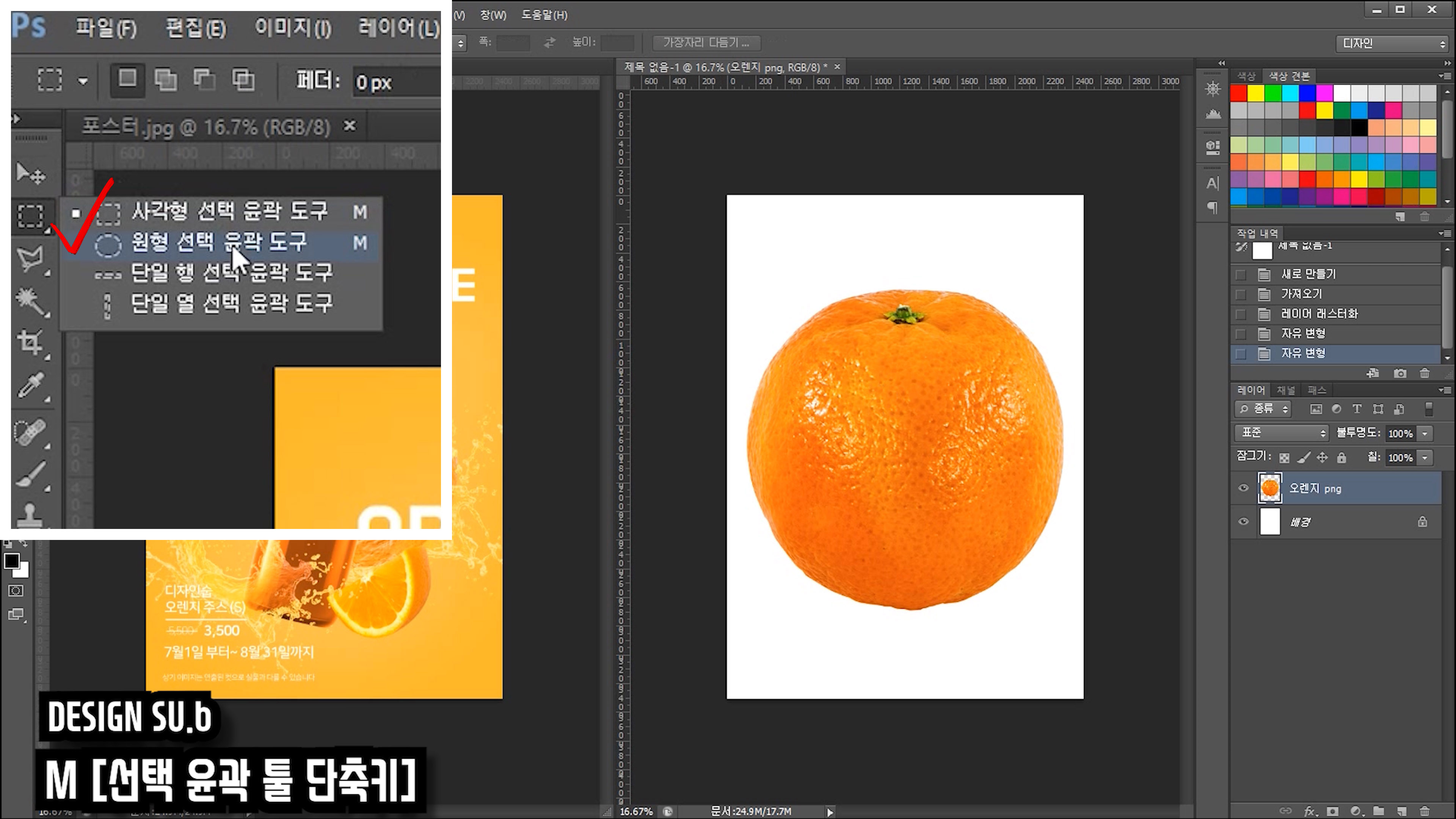
학습자료로 다운로드한 이미지들 중 오렌지를 불러옵니다 - 불러온 후 작업 툴바에 있는 선택 윤곽 도구를 꾹 눌러 원형 선택 윤곽 도구를 선택합니다
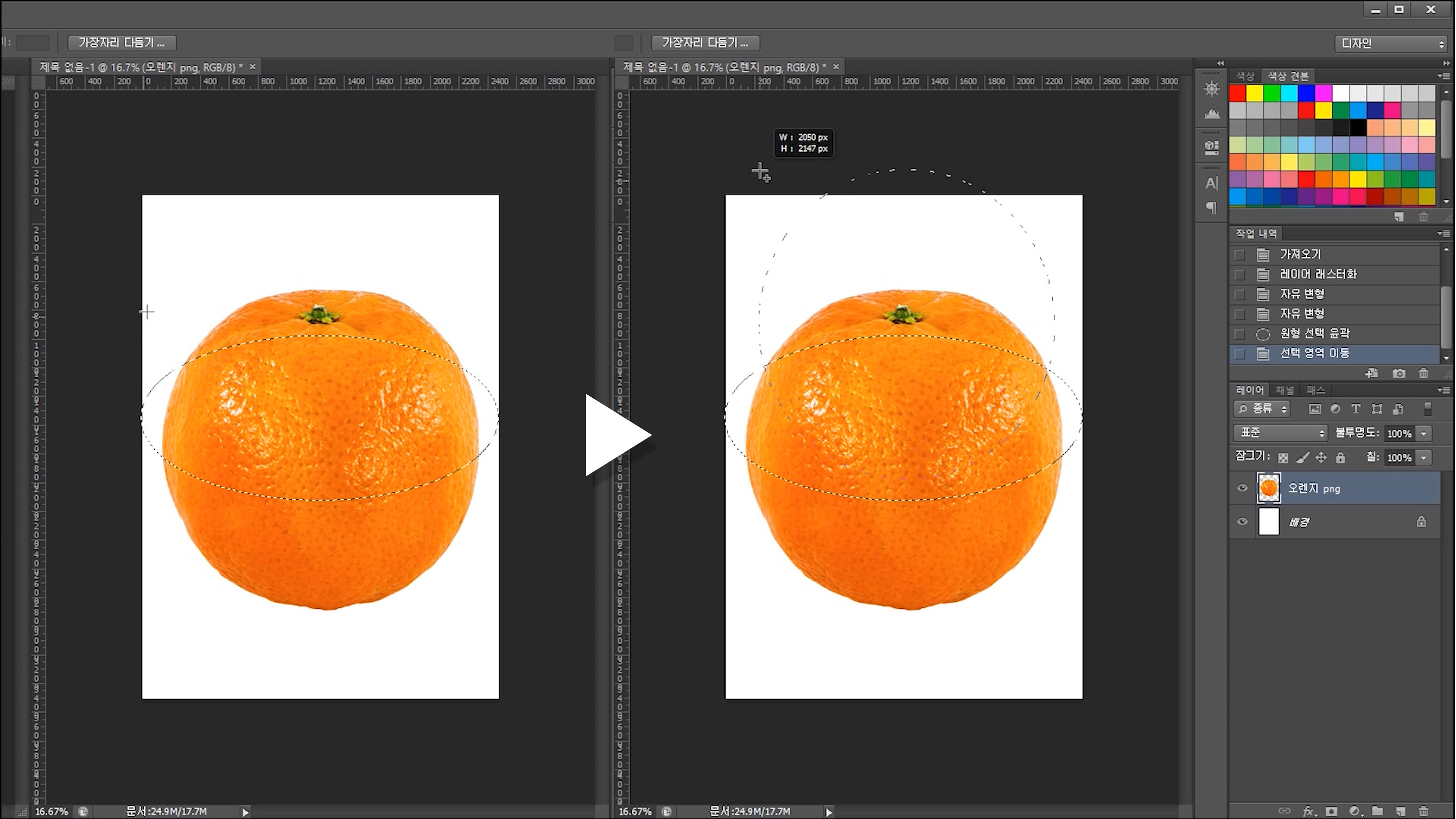
원형 선택 윤곽 도구로 선택되어 있는 마우스 커서를 작업화면에 있는 오렌지에 가져간 후 오렌지의 중심에 대고 키보드의 알트(alt) 키 + 쉬프트(Shift) 키를 누른 채로 드래그해줍니다 - 그 후 위에 선택되지 않은 오렌지 윗부분을 쉬프트(Shift)를 눌러 마우스 커서가 플러스키로 바뀐 것을 확인한 후 드래그해 선택영역에 포함시켜줍니다
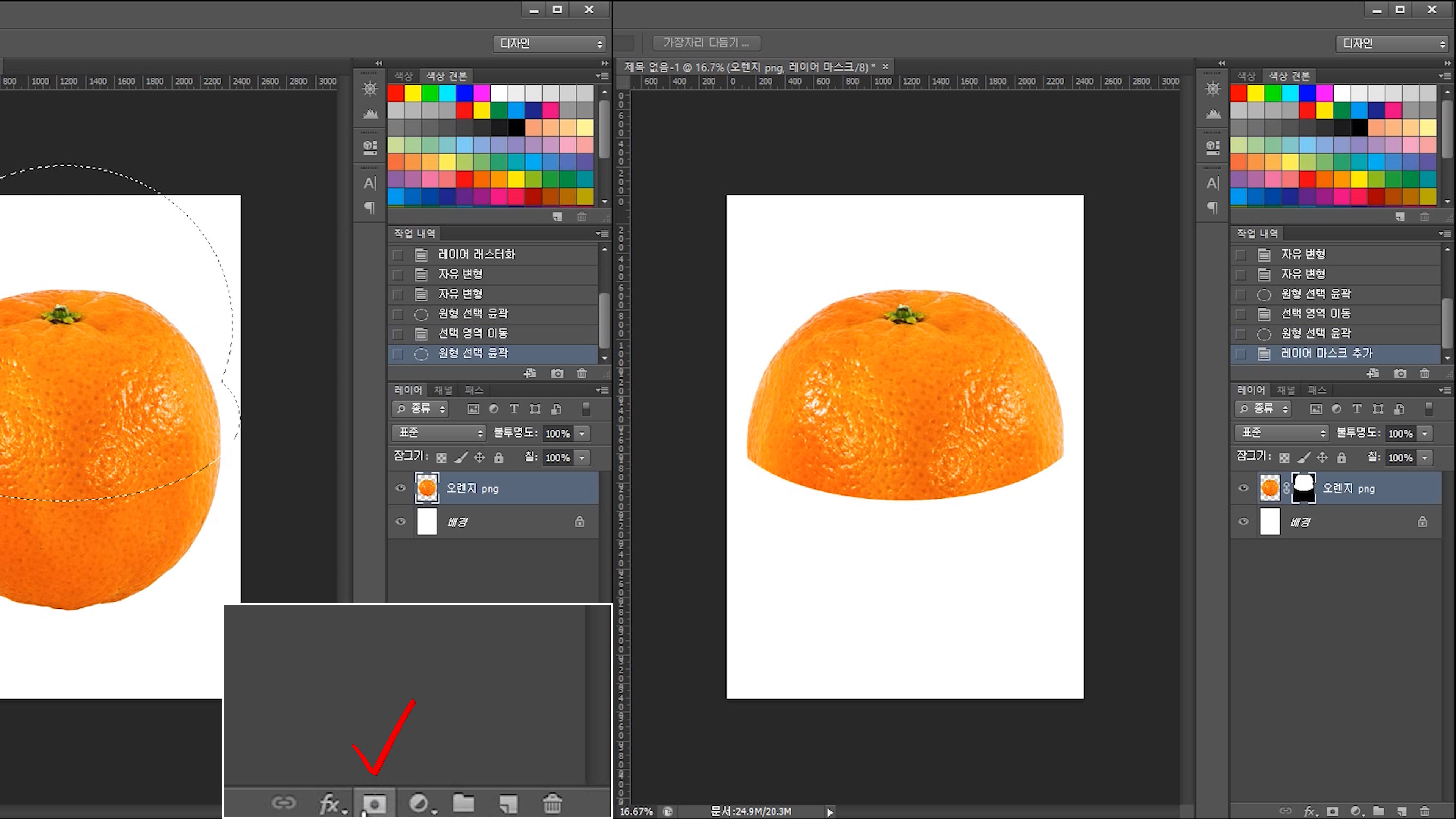
그다음 레이어 패널 하단에 있는 레이어 마스크 버튼을 클릭하면 오렌지가 반으로 잘립니다. 레이어 마스크의 원리는 레이어 마스크가 선택된 상태로 검은색을 칠하면 화면에서 가려지는 것이고 흰색을 칠하면 가려졌던 이미지가 다시 보이게 되는 원리입니다. (자세히 알고 싶은 분들은 유튜브에 레이어 마스크와 클리핑 마스크를 활용한 디자인 강좌 영상을 참고 부탁드립니다)
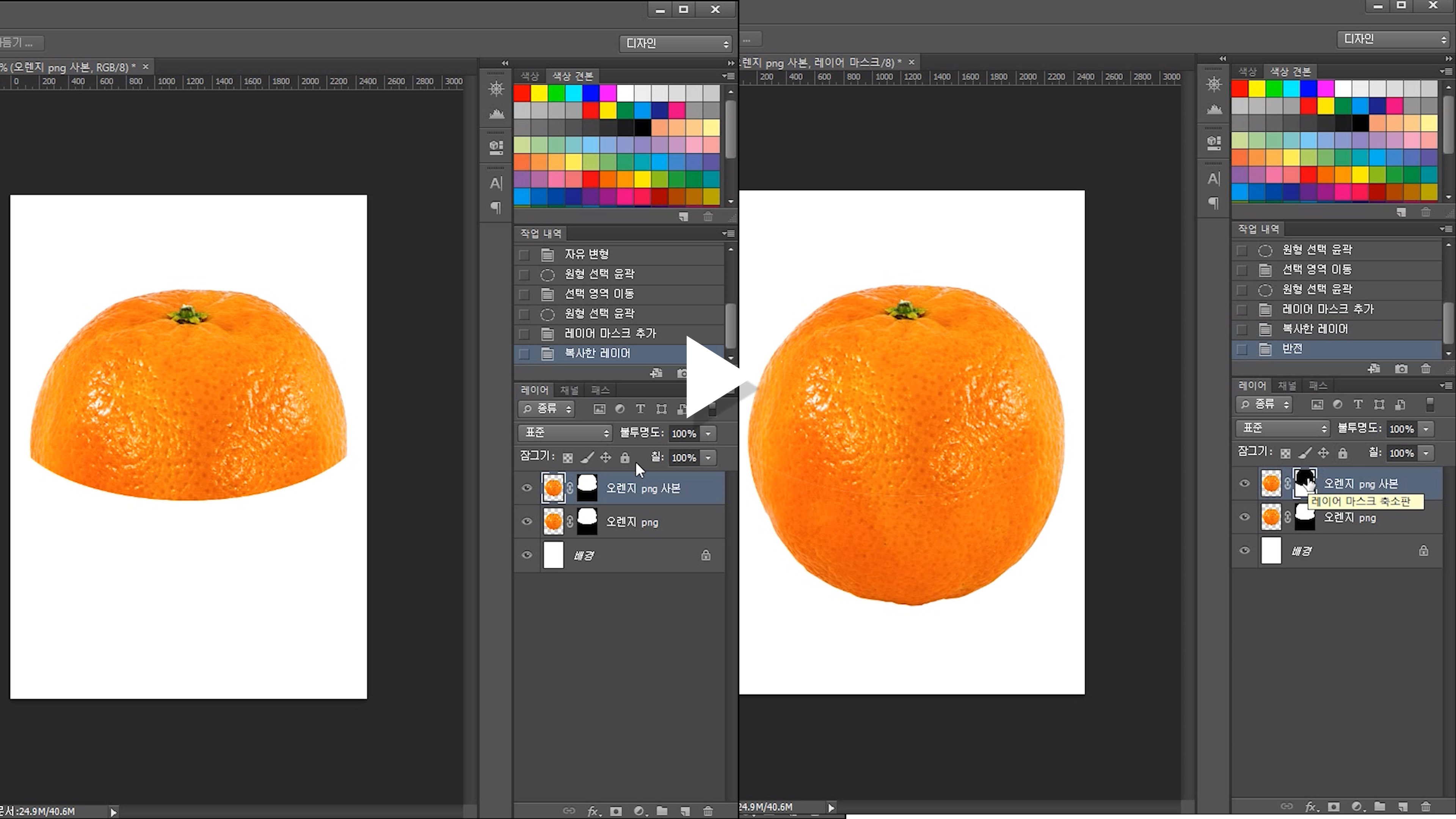
레이어를 하나 Ctrl + J [레이어 복사] 하여 복사한 후 복사한 레이어의 레이어 마스크를 선택하시고 Ctrl + i [색상 반전]을 눌러 색상을 반전시켜 오렌지의 위에 부분은 가려지고 밑에 부분은 보이게끔 바꿔줍니다
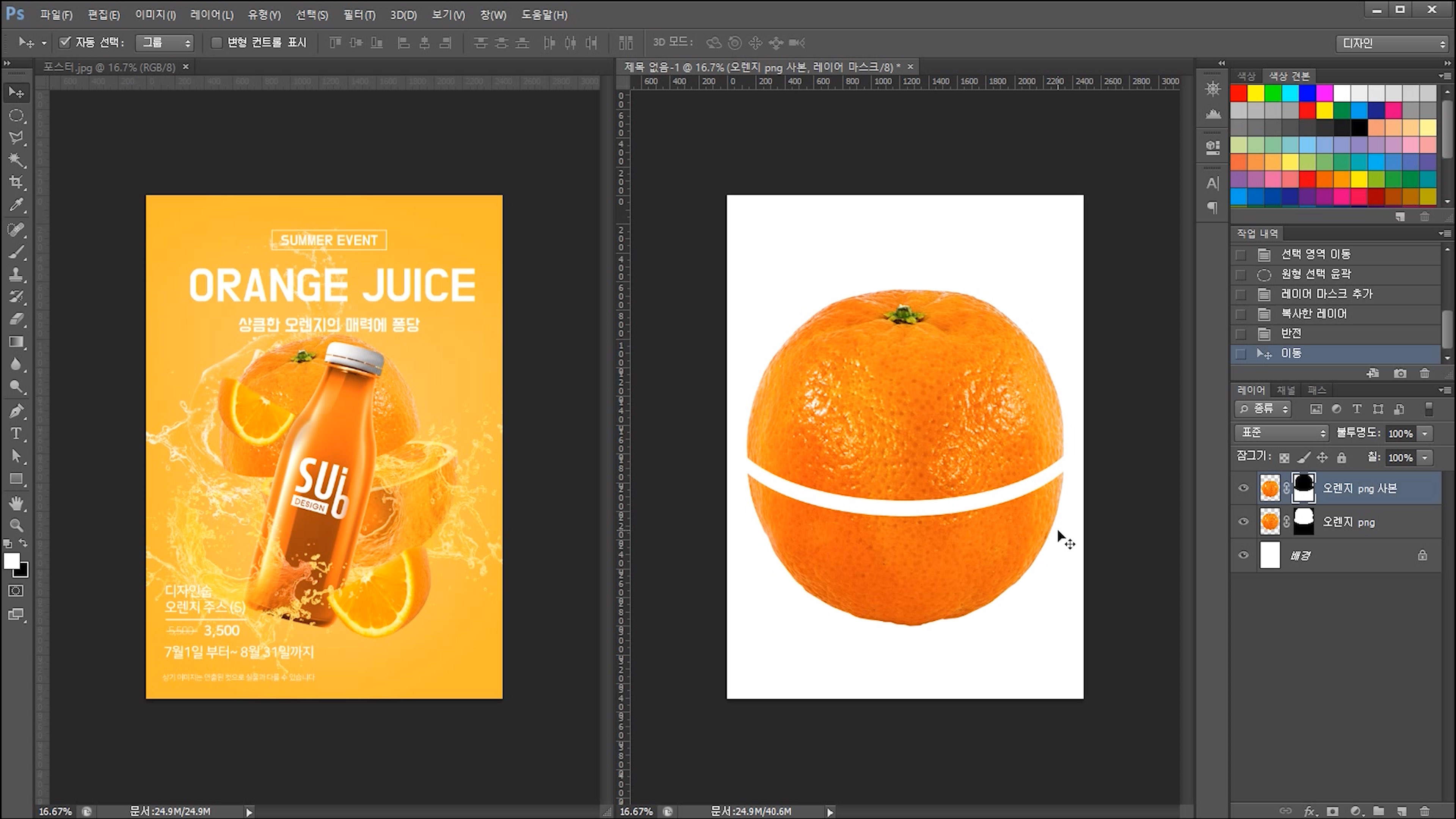
그대로 V [이동 툴 단축키] 선택 툴을 이용해 레이어 두 개를 떨어트리면 잘린 오렌지가 완성됩니다.
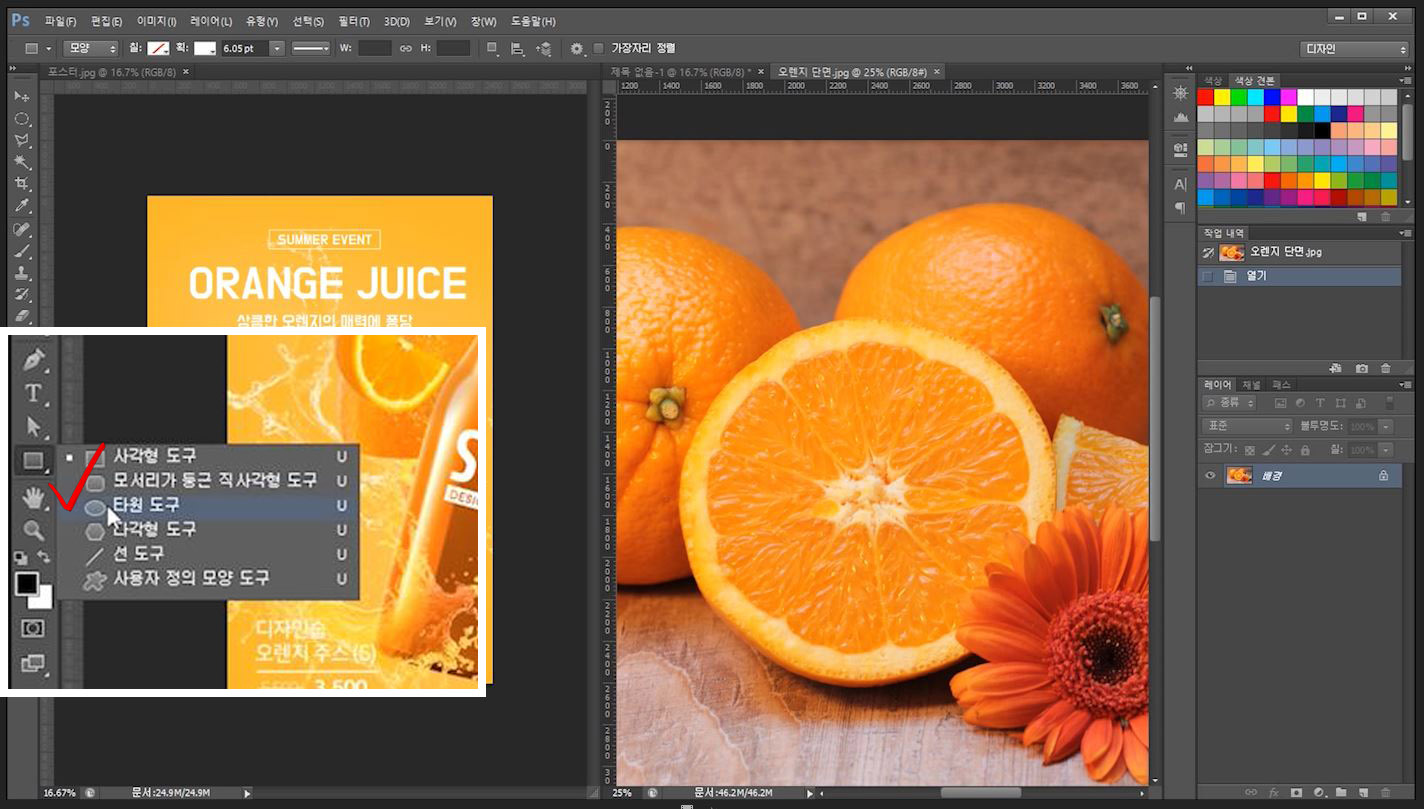
이제 오렌지 단면으로 사용할 이미지를 불러와 작업 툴바에 있는 타원 도구를 선택해 상단바에 모양으로 되어 있는지 확인한 후 오렌지 단면에 마우스 커서를 갖대 댄 후 드래그합니다. - 오렌지 단면에 타원 레이어가 잘 맞지 않는 다면 Ctrl + T [사이즈 조정]를 눌러 사이즈를 변형하여 단면에 맞춰줍니다
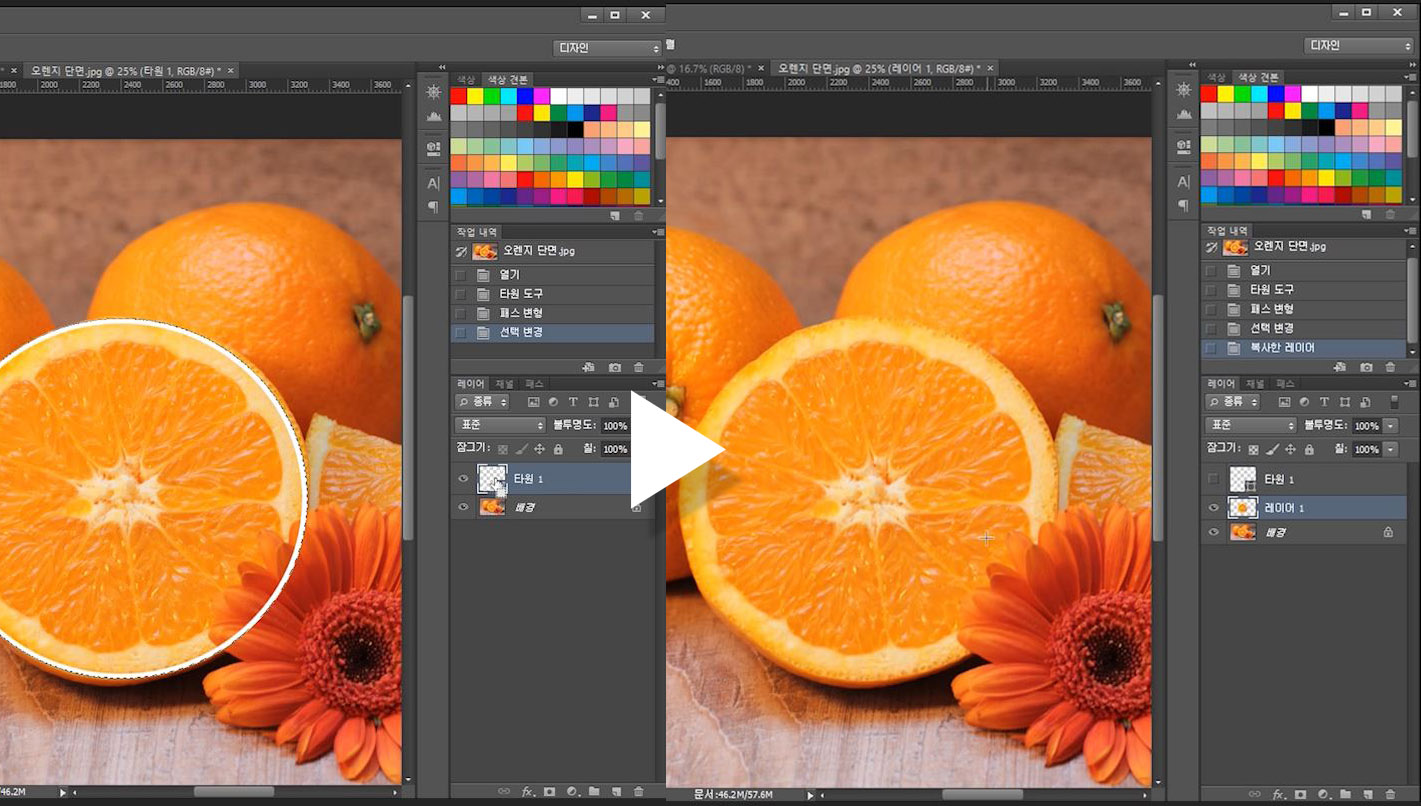
맞춰준 타원 레이어를 컨트롤 + 클릭해 선택영역을 만든 후 배경 레이어에 선택된 상태로 Ctrl + J [레이어 복사]를 해줍니다
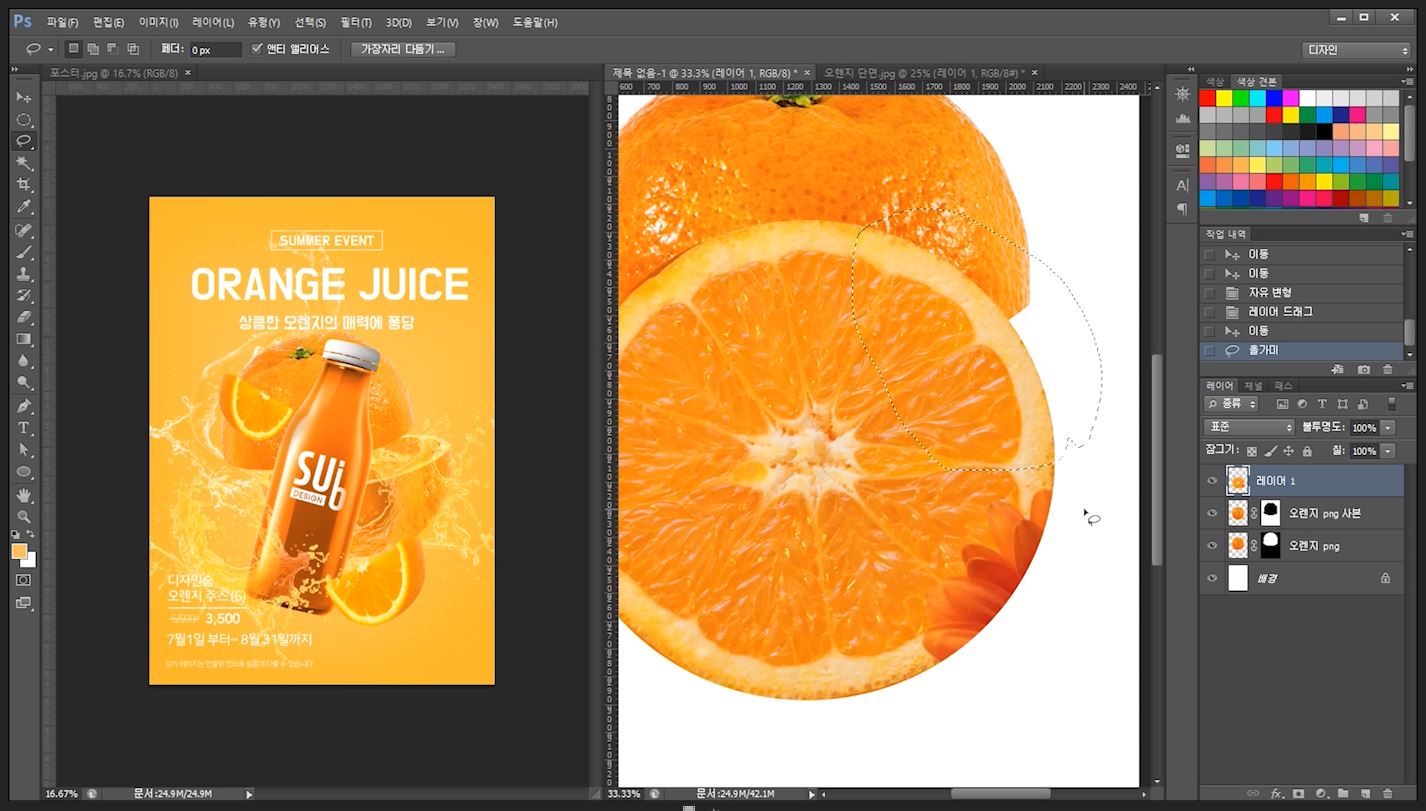
오렌지 단면에 꽃잎을 지우는 방법은 영상을 참고 바랍니다
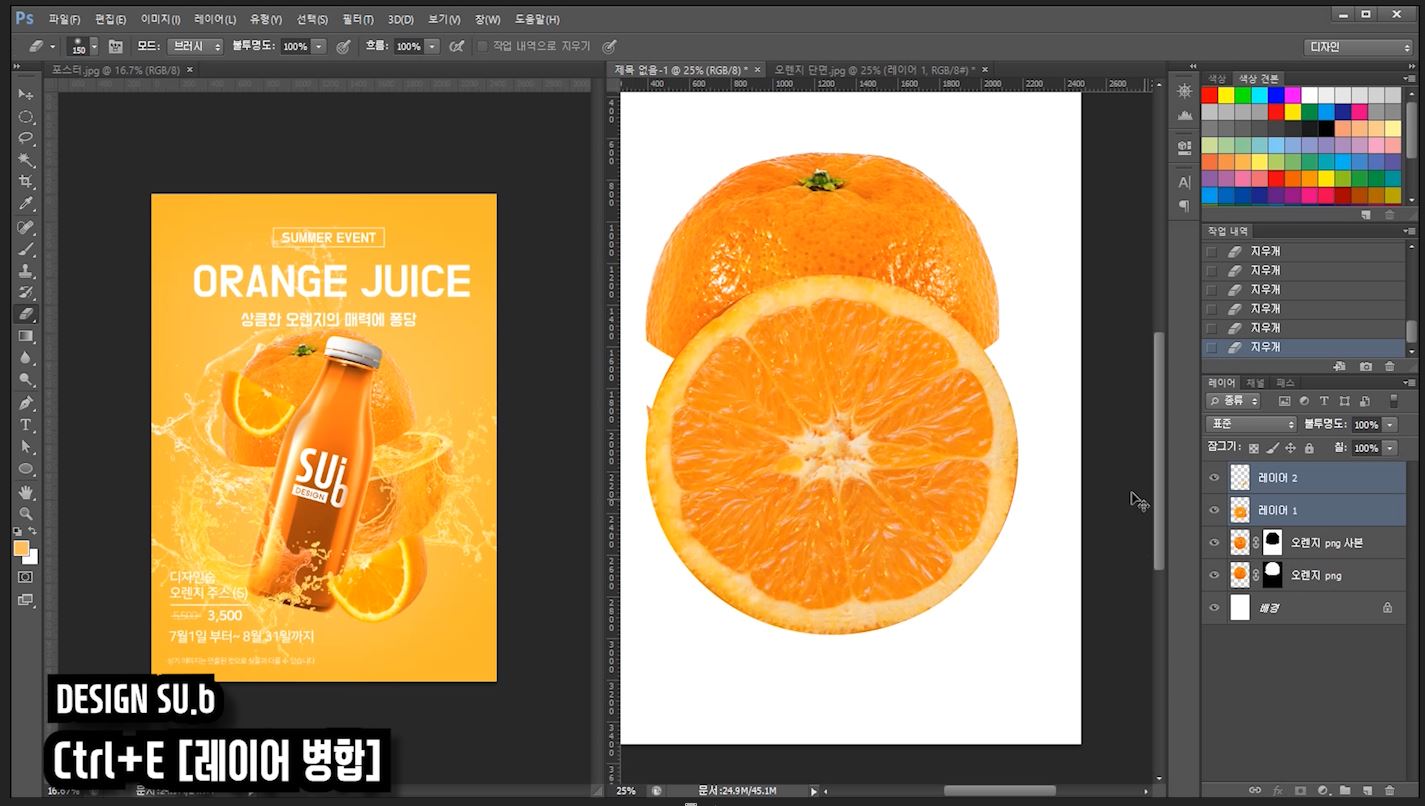
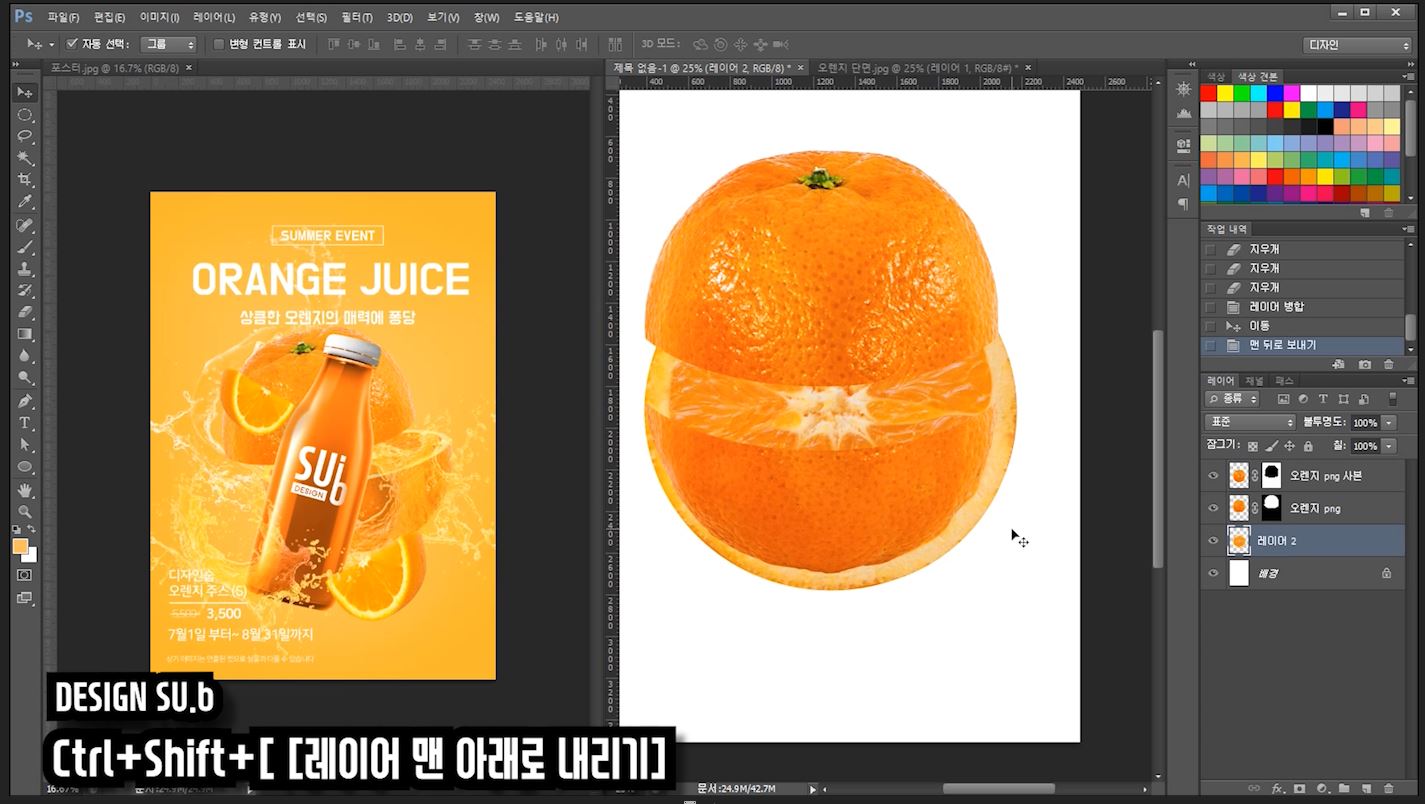
가져온 오렌지 단면 (이미지 상 레이어 2) 레이어를 Ctrl+Shift+[ [레이어 맨 아래로 내리기]를 눌러 맨 하단으로 내려줍니다. 그 후 상단 오렌지 레이어는 레이어 옆에 있는 눈 모양 아이콘을 눌러 잠시 안 보이게 가려줍니다.
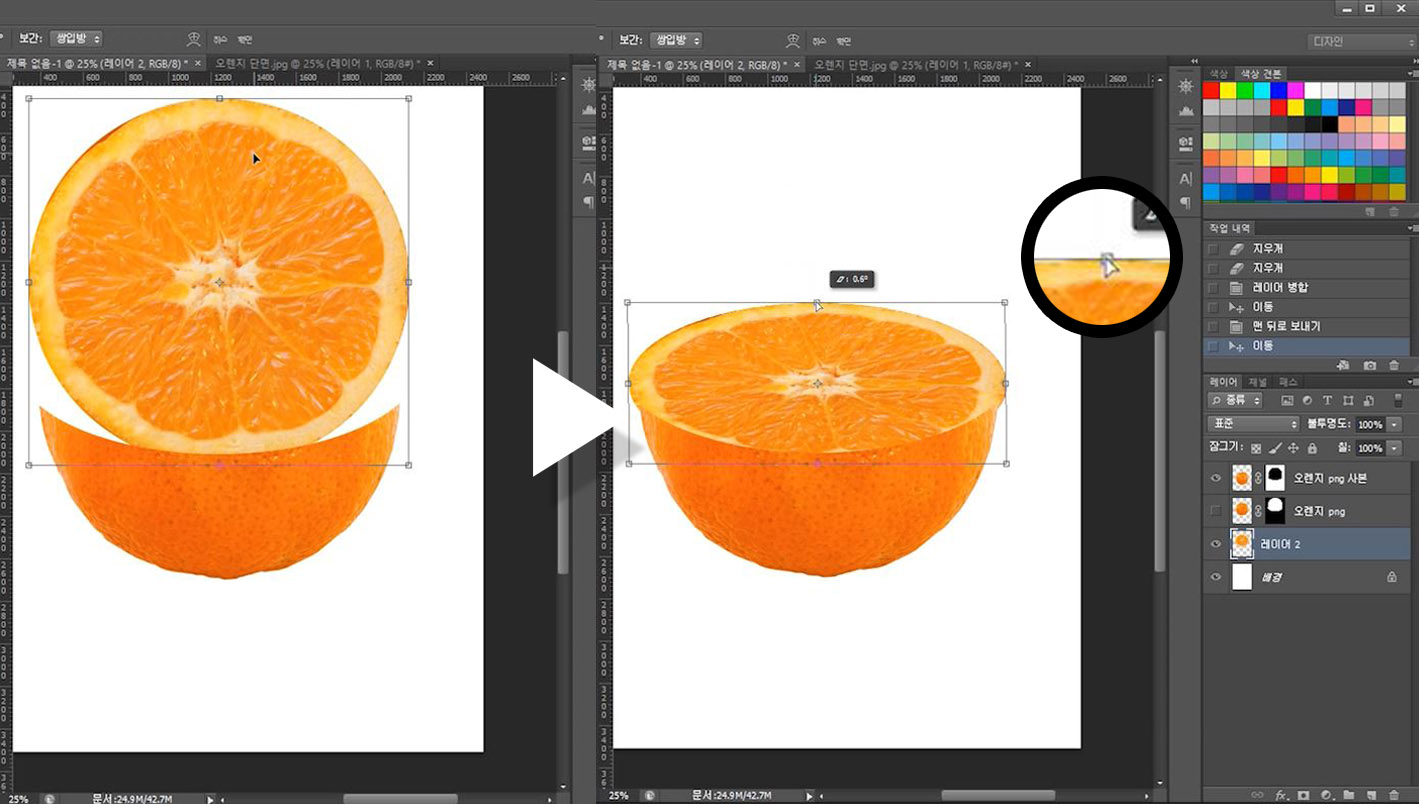
그 후 Ctrl + T [사이즈 조정]를 눌러 윗점에 마우스 커서를 가져간 후 컨트롤(Ctrl)을 누르면 마우스 커서가 흰색으로 바뀝니다. 바뀐 상태로 그대로 클릭 드래그하면 정면이었던 오렌지 단면이 측면으로 변한 것처럼 이미지가 눌려집니다. (컨트롤은 계속 누르고 있어야 됩니다) 앞에 설명한 방법으로 하단 오렌지 레이어에 오렌지 단면 레이어를 잘 맞춰줍니다.
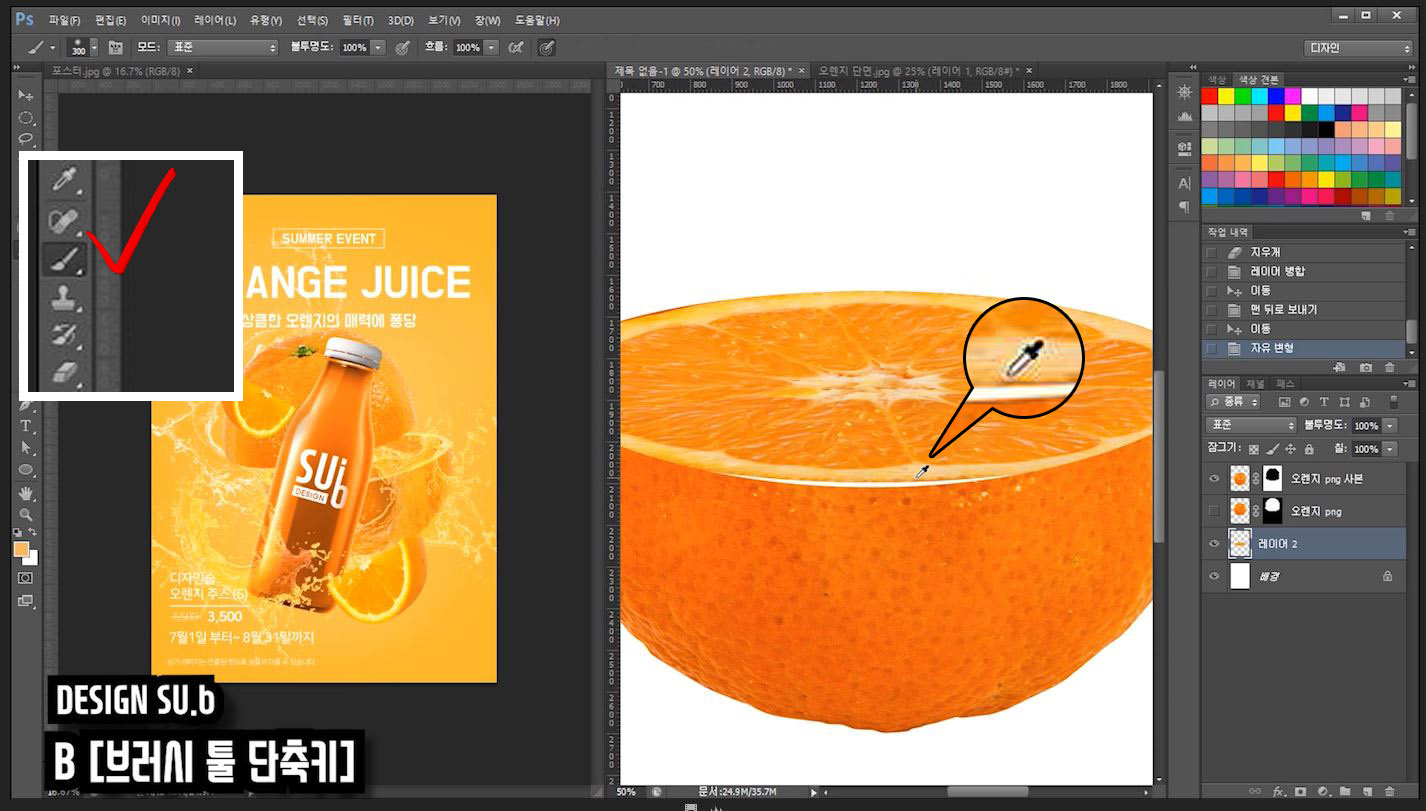
맞춰서 사이즈를 변형시키면 하단 오렌지와 오렌지 단면 레이어 중앙 부분이 사이가 비어 보입니다. 작업화면의 브러시 툴을 B [브러시 툴 단축키] 사용하여 작업화면 오렌지 부분에 대고 알트 (Alt)를 누르면 스포이트 툴로 변합니다. 오렌지 단면 레이어에 있는 안쪽 껍질 색상을 클릭하여 전경 색으로 따옵니다
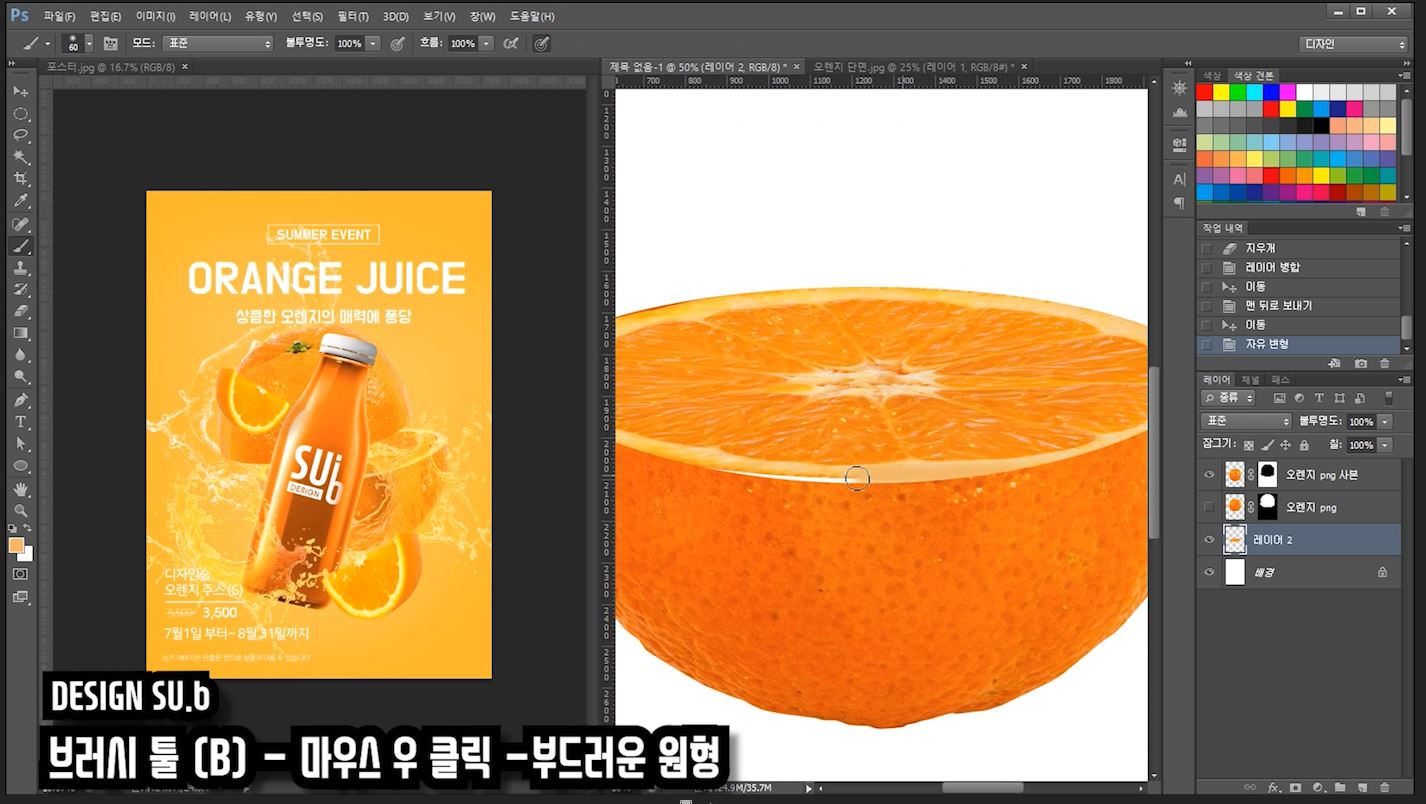
알트를 해제한 뒤 마우스 우 클릭 - 부드러운 원형을 선택하신 후 빈 공간을 화면처럼 메워줍니다
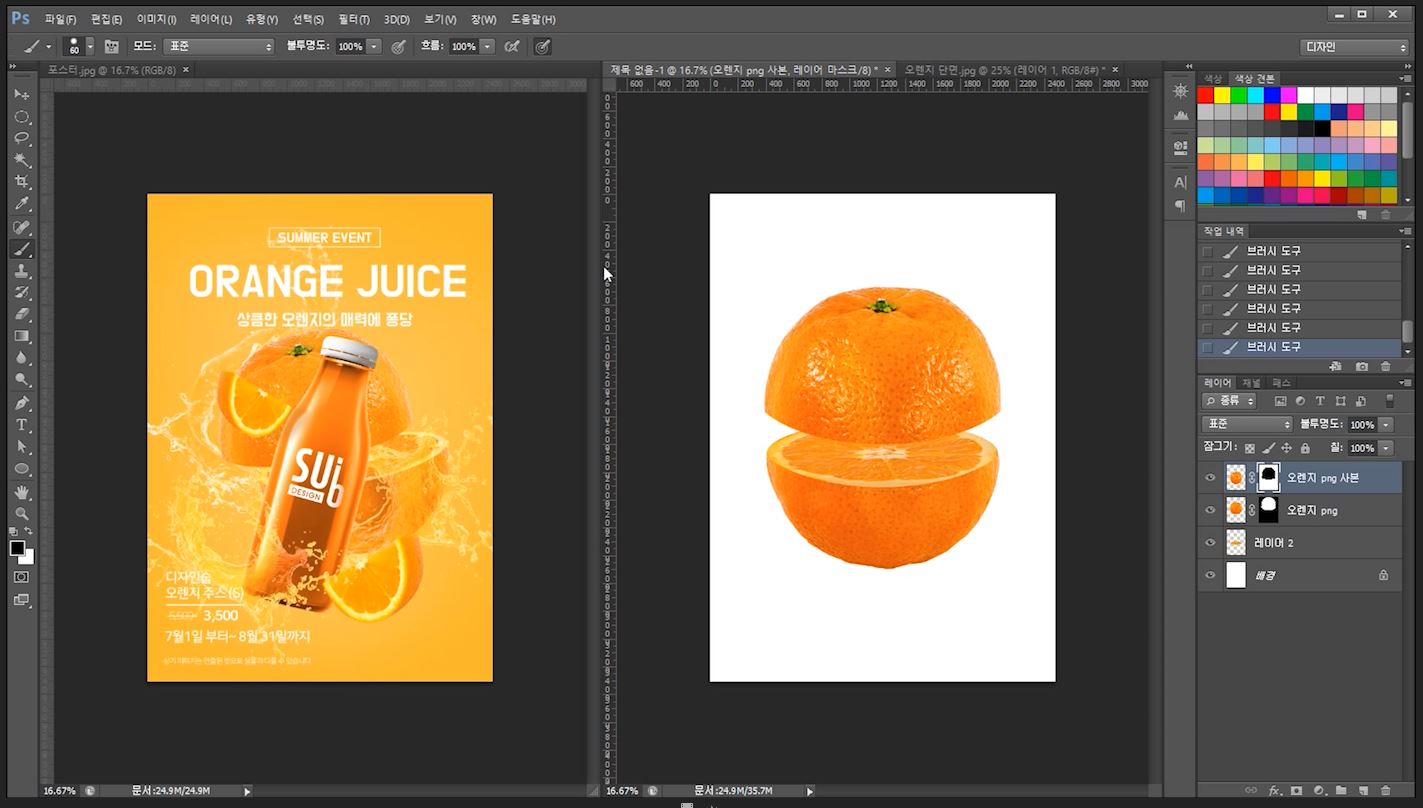
이제 가려주었던 상단 오렌지 레이어의 눈을 켜면 잘린 오렌지가 완성됩니다
- 물 png 레이어를 과즙처럼 합성하는 법 / 포토샵 과즙 합성법


만들어준 과일 단면에 물 png를 가져옵니다. 물 레이어가 고급 개체라면 마우스 우클릭 해 레이어 래스터화 시켜줍니다. Ctrl + T [사이즈 조정]를 눌러 사이즈를 알맞게 조절합니다
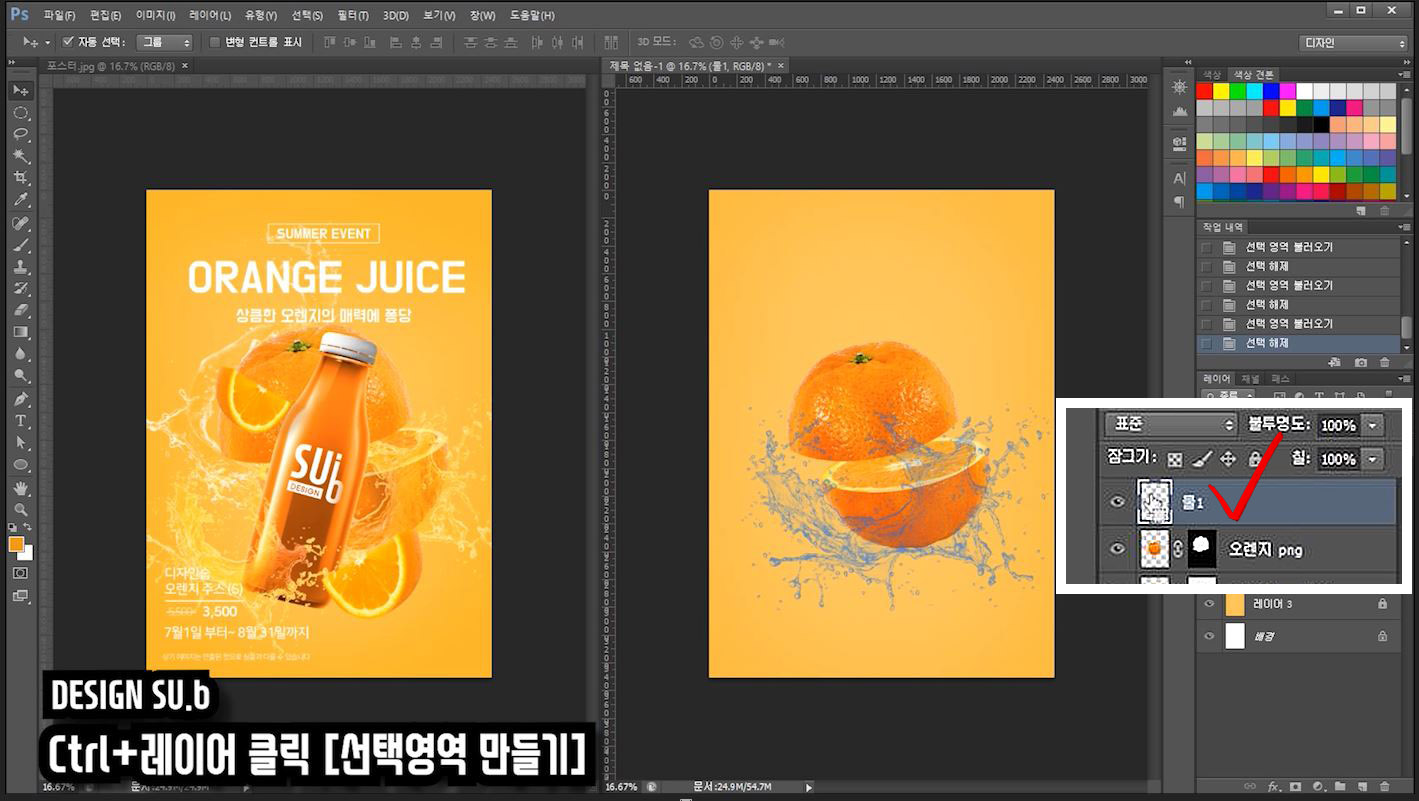
사이즈 조절한 물 png 레이어 (화면상 레이어 이름 물 1)를 Ctrl+레이어 클릭 [선택영역 만들기]하여 선택영역을 만들어줍니다.
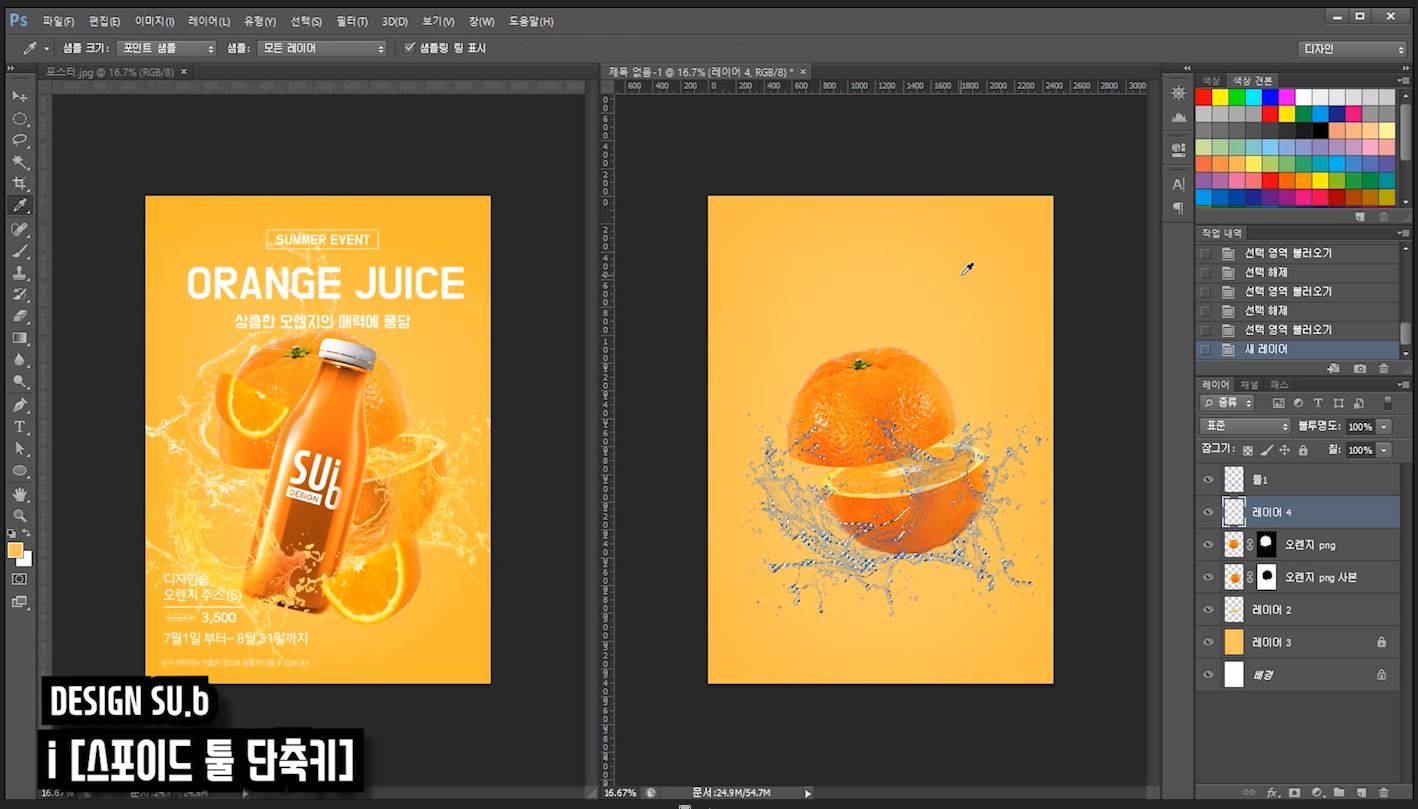
물 png 레이어 밑에 Ctrl+Alt+Shift+N [새 레이어]로 새 레이어를 만들어줍니다. 그 후 작업 툴바의 스포이트 툴을 선택해 i [스포이트 툴 단축키] 작업화면 배경 색상을 클릭하여 전경 색을 배경색과 동일한 색으로 바꿔줍니다 (이때 위에서 만든 물 레이어 선택영역은 계속 활성화돼 있어야 합니다)
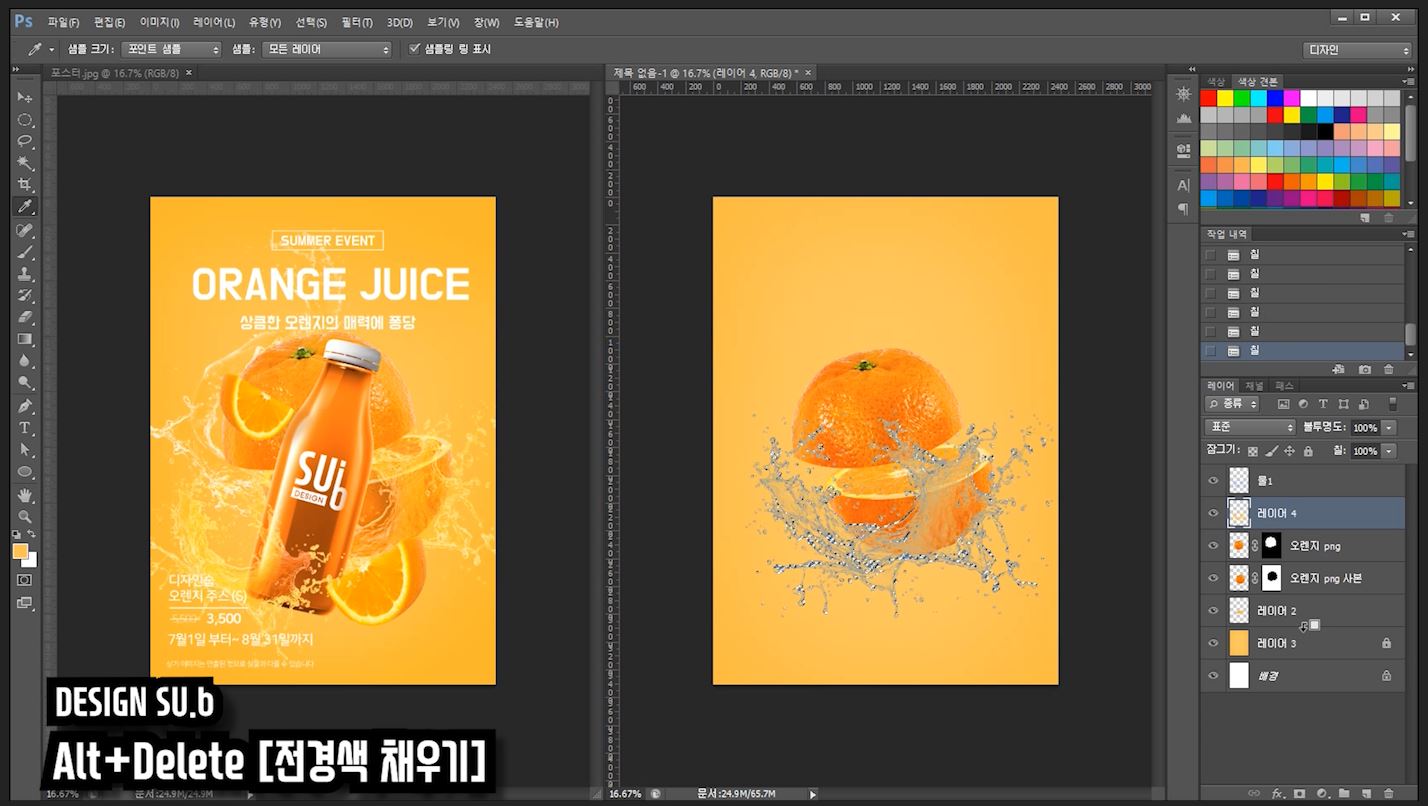
그대로 위에서 만든 새 레이어에 선택된 상태로 Alt+Delete [전경 색 채우기]를 일곱 번 정도 눌러줍니다. 그런 뒤 Ctrl+D [선택영역 해제]를 눌러 선택영역을 해제해줍니다.

그다음 위에 있던 물 png레이어(화면상 물 1 레이어)를 선택한 후 레이어 패널에 있는 픽셀 잠그기 버튼을 클릭합니다.
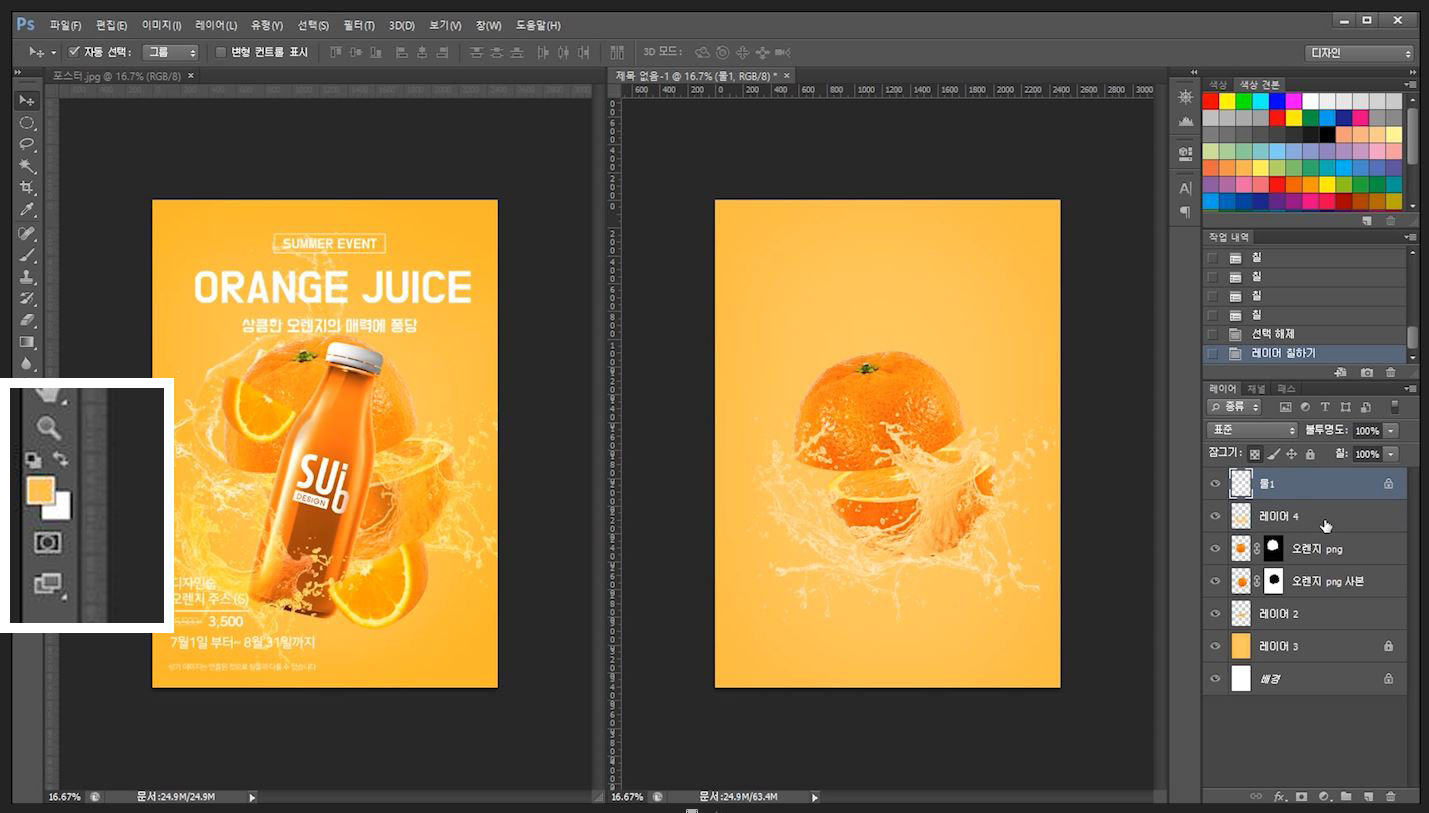
배경 색상이 흰색으로 설정되어 있는지 확인한 후 Ctrl+Delete [배경색 채우기]를 눌러 물레 이어를 흰색으로 바꿔줍니다
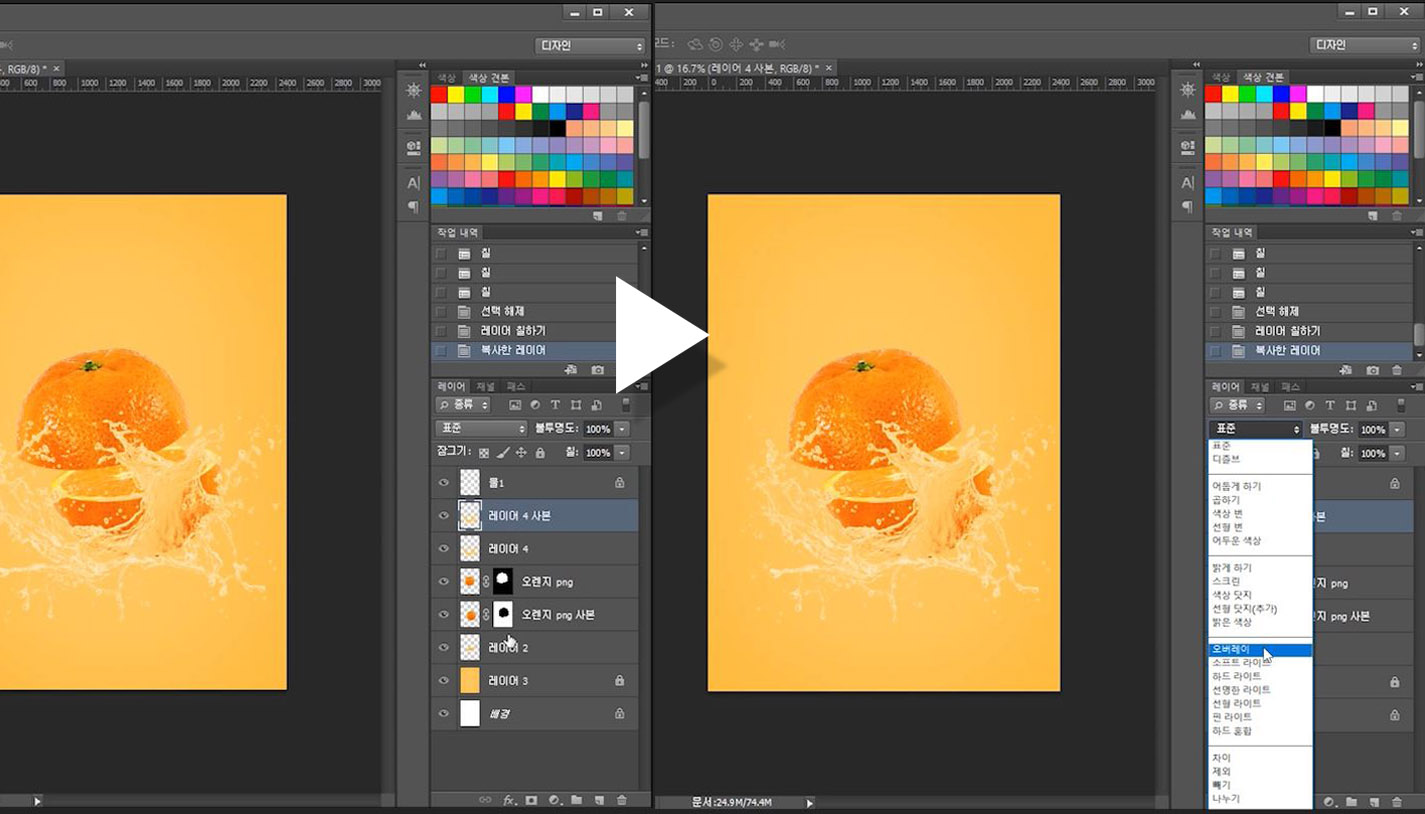
오렌지색의 전경 색을 채워주었던 아래 있던 레이어를 Ctrl + J [레이어 복사]를 눌러 복사해줍니다. 복사해준 레이어 4 사본에 선택된 상태로 레이어 패널에 있는 레이어 혼합 모드(블랜딩 모드)를 클릭 해 오버레이로 바꿔줍니다.
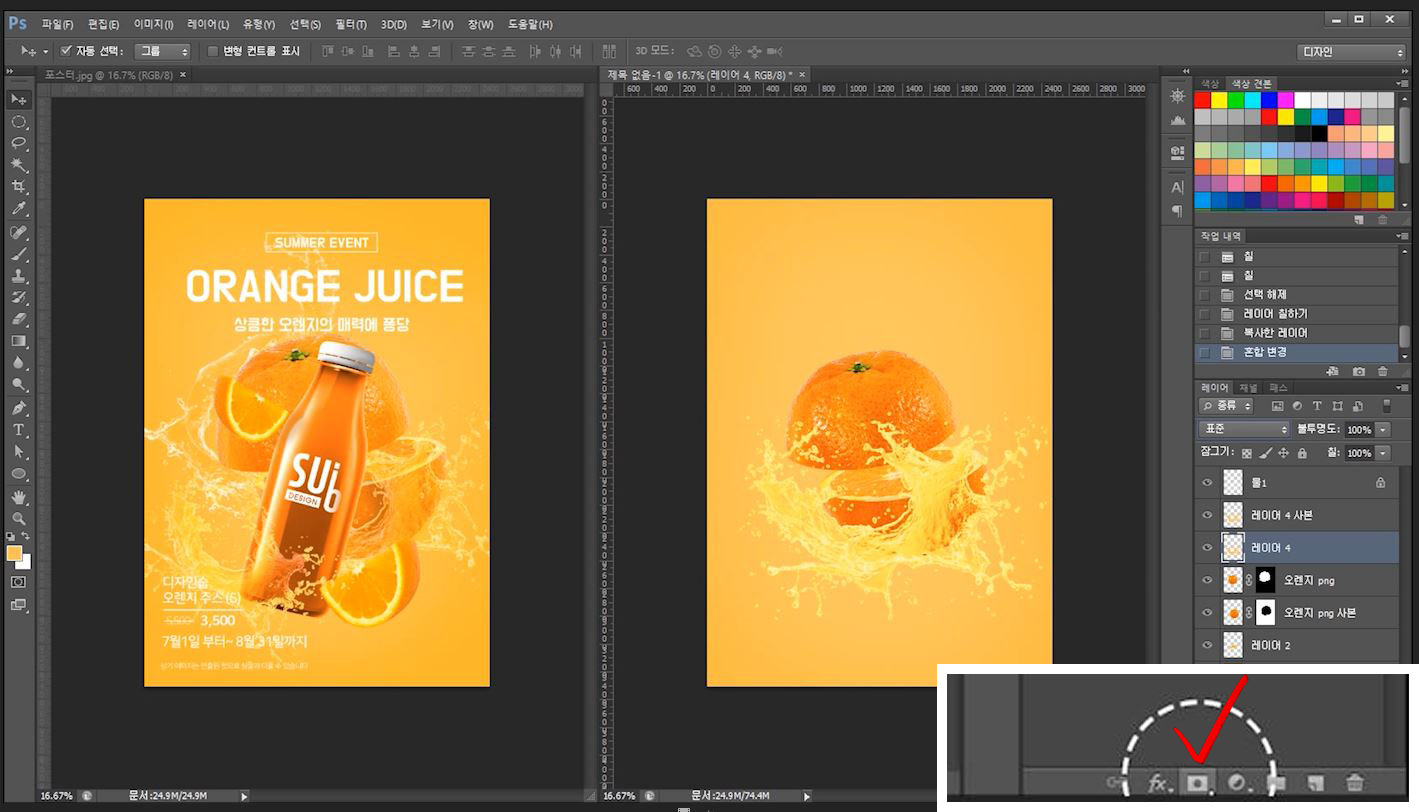
그다음 아래에 있는 오렌지색 레이어를 (화면상 레이어 4)에 선택된 상태로 레이어 마스크를 클릭해줍니다.
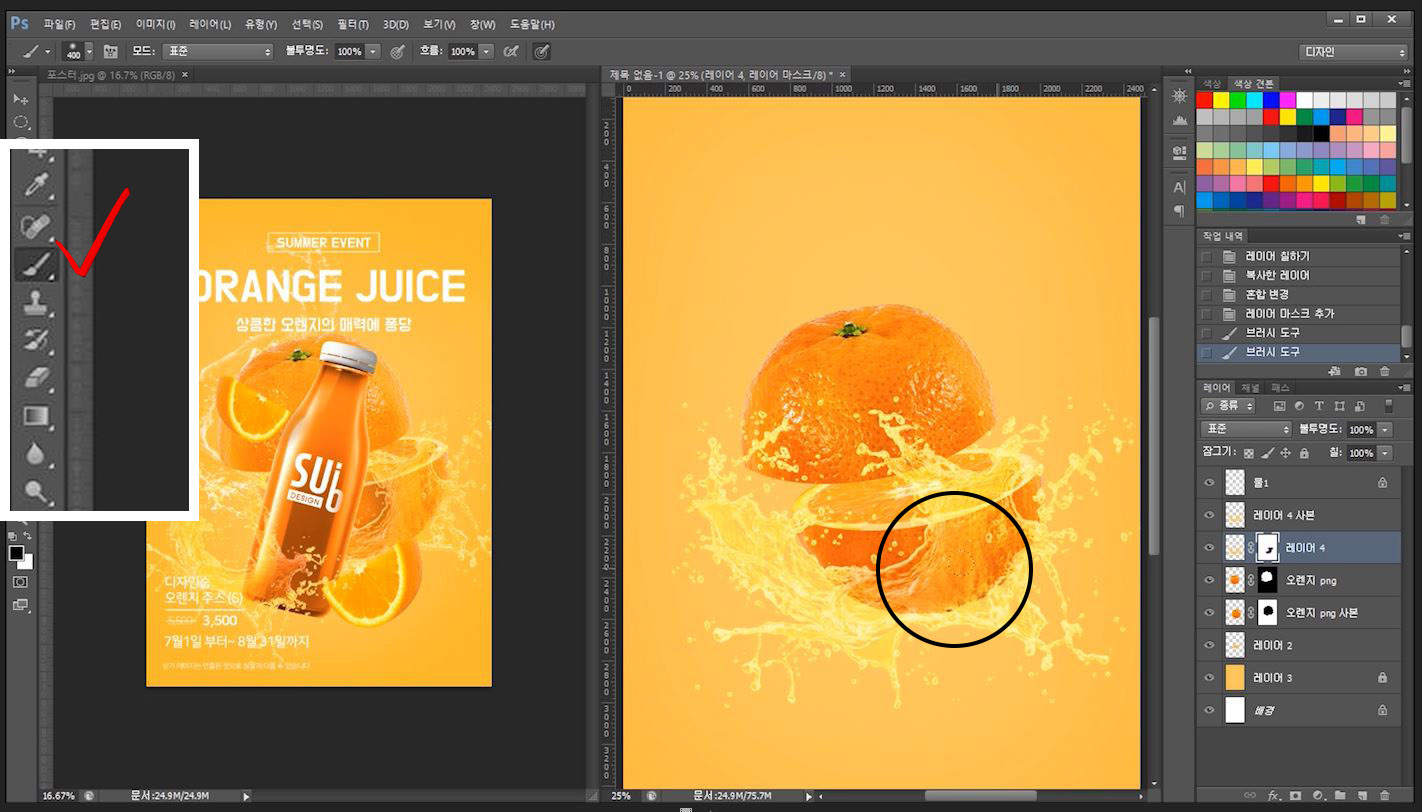
레이어 4 레이어의 레이어 마스크가 선택된 상태로 작업 툴바에 브러시 툴 B [브러시 툴 단축키]를 눌러 전경 색이 검정으로 되어있는지 확인한 후 화면에 검정 동그라미로 표시해놓은 부분을 부드러운 원형인 브러시로 문질러 보면 가려져 있던 오렌지가 보여 투명한 과즙이 완성됩니다.
오늘도 포토샵 공부를 하는 여러분들은 무얼 하든 잘 될 사람입니다. 몇 번의 실패가 있더라도 좌절 마시고 다시 도전해보세요.
디자인숩 올림



