제 유튜브 영상에 올라와 있는 포스터 강좌들 중 난이도가 제일 쉬운 버전인듯합니다. 그렇기에 초보자분들도 잘 따라 하 실 수 있을 거라고 생각합니다.
포토샵 버전 CS6
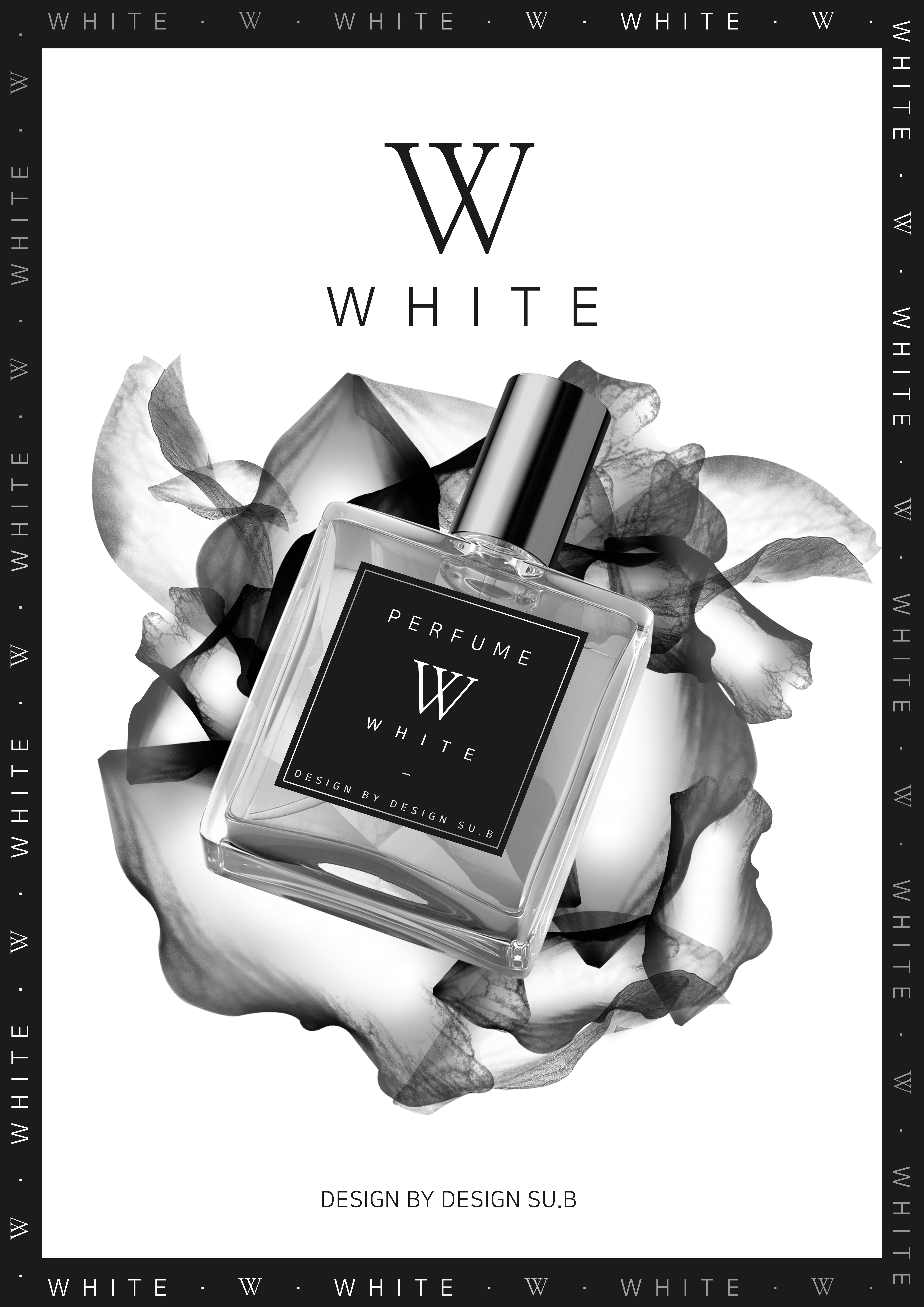
보면 목업이 다했다는 생각이 드실 만큼 한 게 없습니다. 여기서 배울 게 있다면 '잘 찾은 목업은 디자인 퀄리티를 올린다'겠죠..?
강좌를 시작하기 전에 아래에 있는 학습 자료들을 모두 다운로드하셔야 합니다.
학습자료 다운
(Material Download Link)
항상 얘기하는 거지만 강좌를 따라 하기 전에 우선 한번 보시는 걸 추천드립니다. 영상을 보시며 따라 하시는 것도 좋지만 우선 영상에 나온 내용을 찬찬히 보신 후 그다음 따라 해 보시는 것을 추천드립니다.
- 이미지를 활용해 브러시로 만드는 법
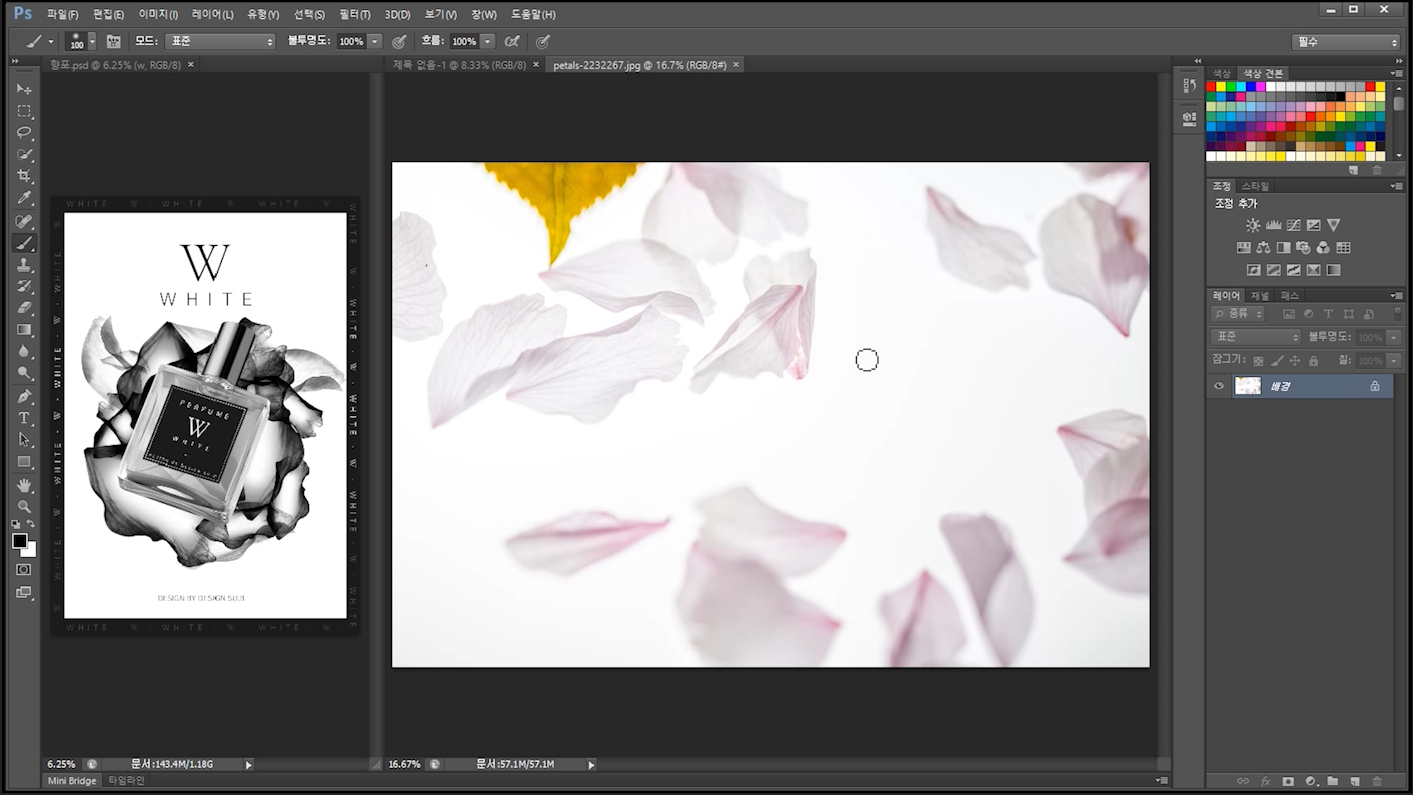
우선 브러시로 만들 꽃잎 이미지를 포토샵으로 가져옵니다
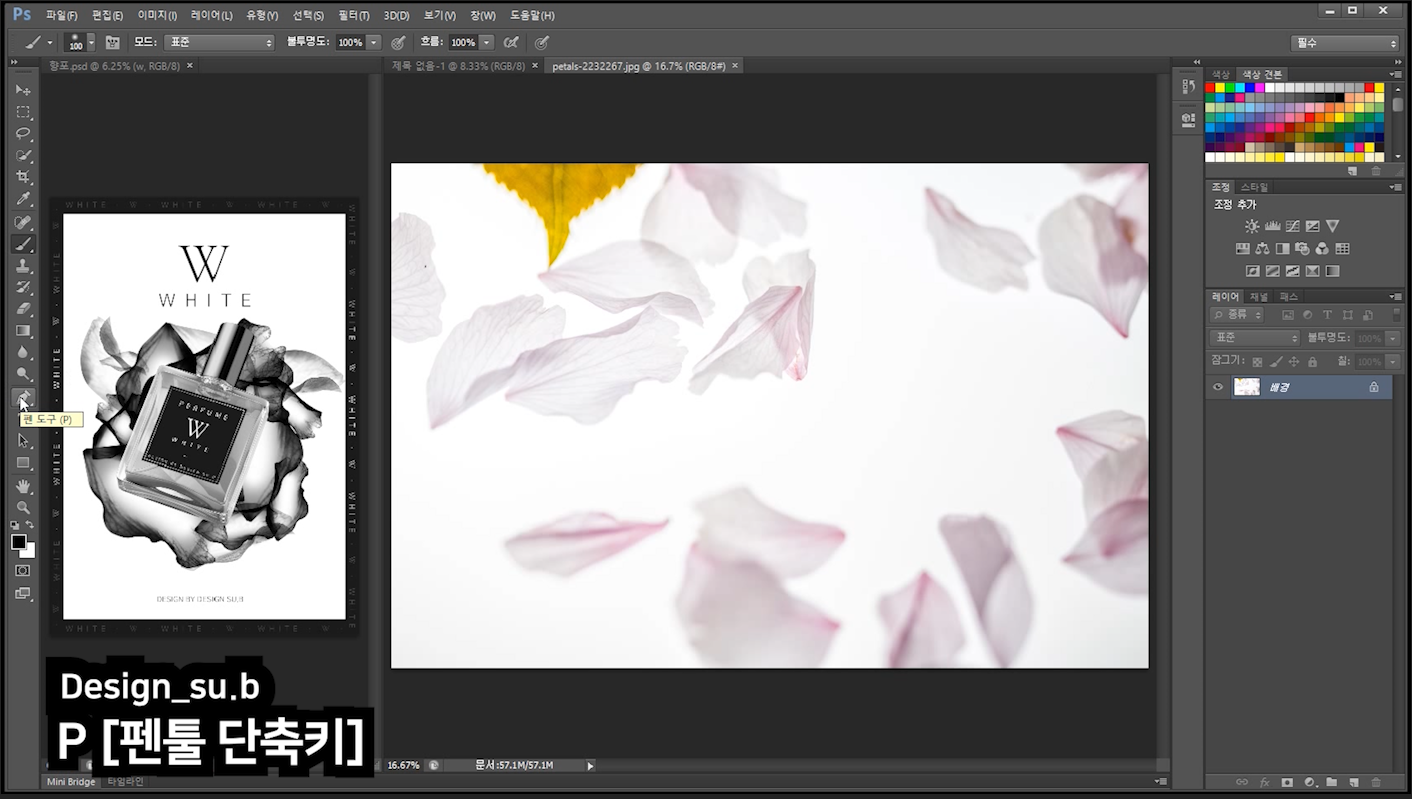
가져온 이미지들 중 마음에 드는 꽃잎으로 두 잎을 펜 툴로 오려냅니다. ( 이미지를 오려내는 방법은 유튜브 영상을 확인 바랍니다)
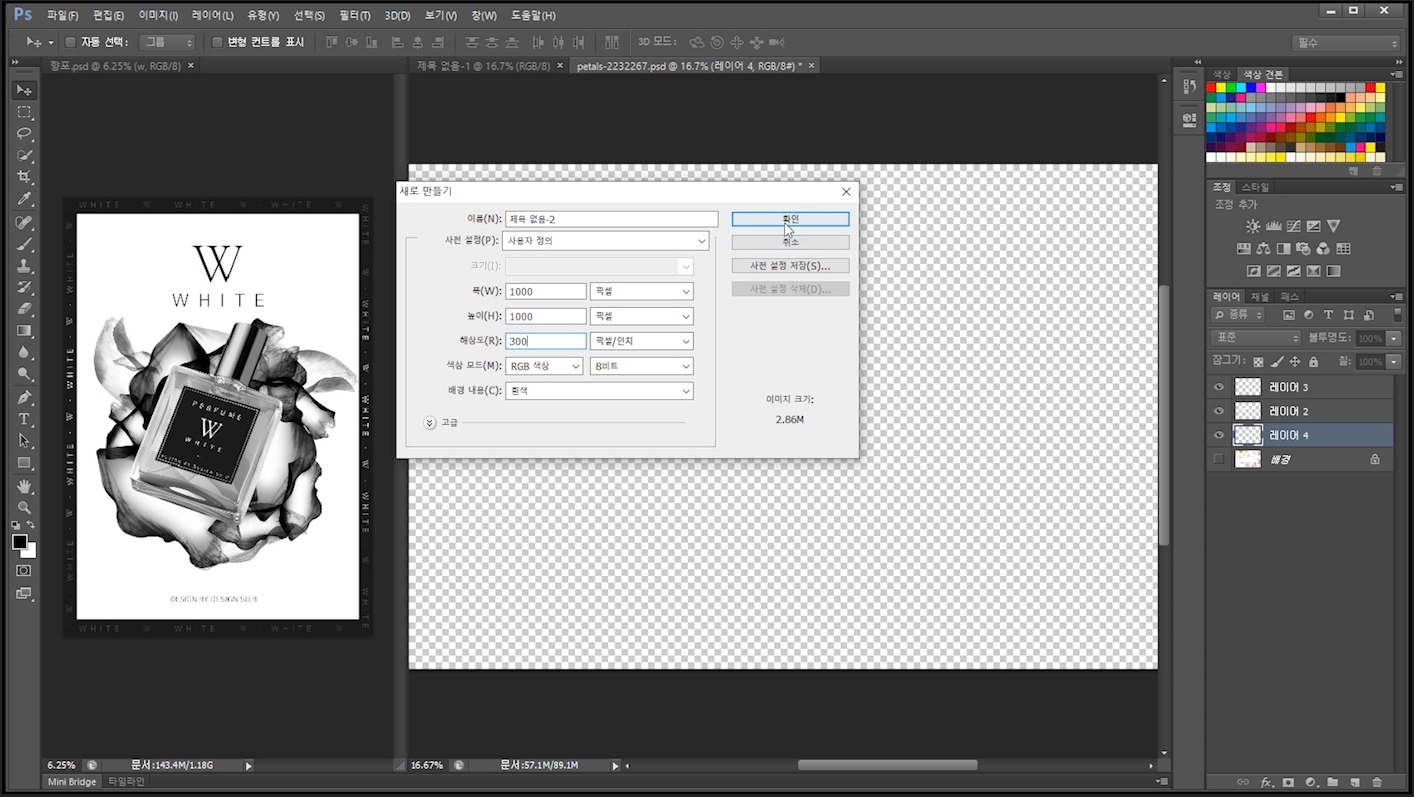
꽃잎을 다 오려냈으면 이제 꽃잎을 옮길 새 작업 화면이 필요합니다. Ctrl+N [작업 화면 새로 만들기]을 눌러 새 작업 화면을 만들어줍니다. 영상이 인쇄에 적합한 강좌 영상이다 보니 크기와 해상도가 크지만 500*500픽셀 해상도 72로 하셔도 무방합니다.
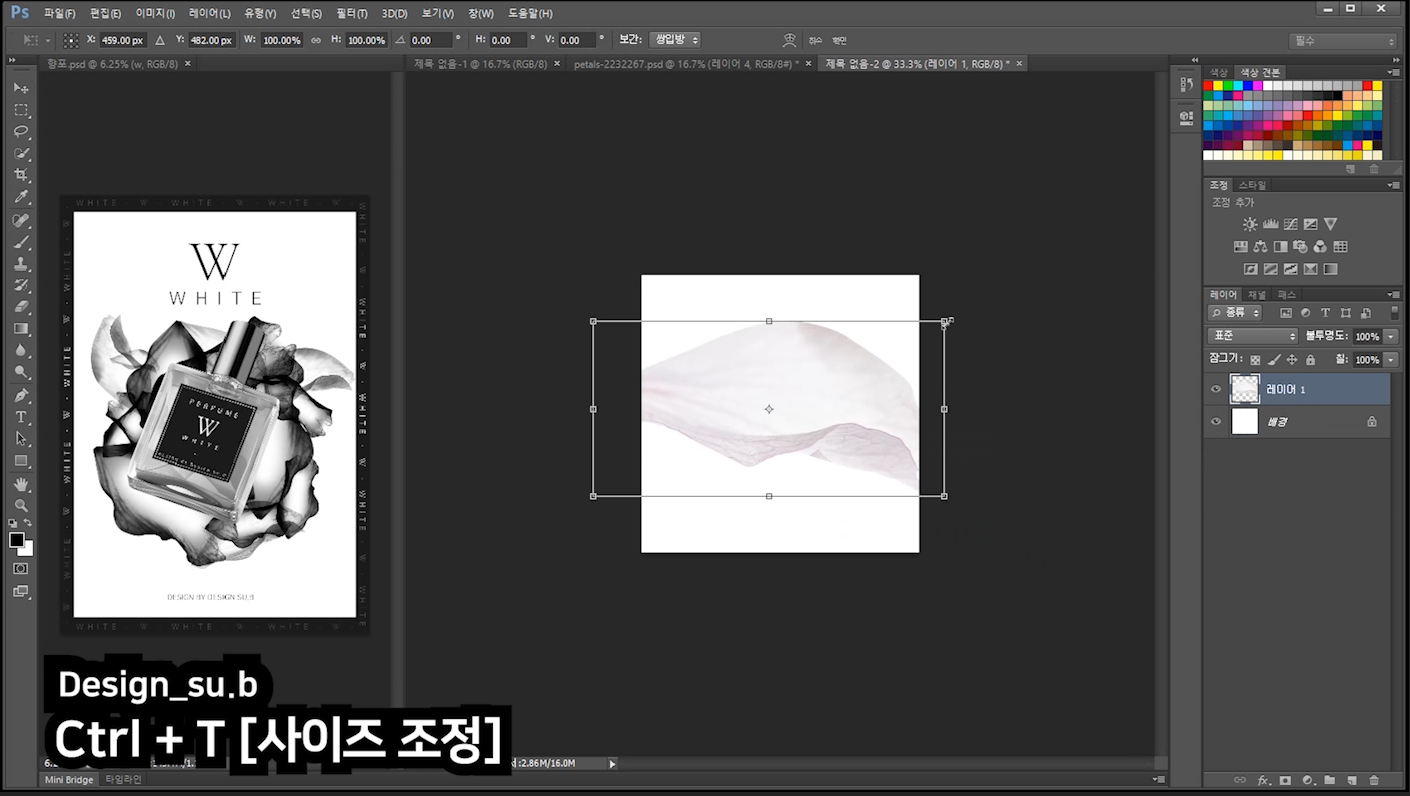
새 레이어를 만든 후 꽃잎 레이어를 가지고 와 Ctrl + T [사이즈 조정]를 눌러 사이즈를 작업 화면에 딱 맞게 맞춰줍니다. 여기서 가져온 꽃잎 레이어가 작업 화면 보다 작다면 작업 화면 사이즈를 더 작게 만든 후 다시 가져오시길 바랍니다.
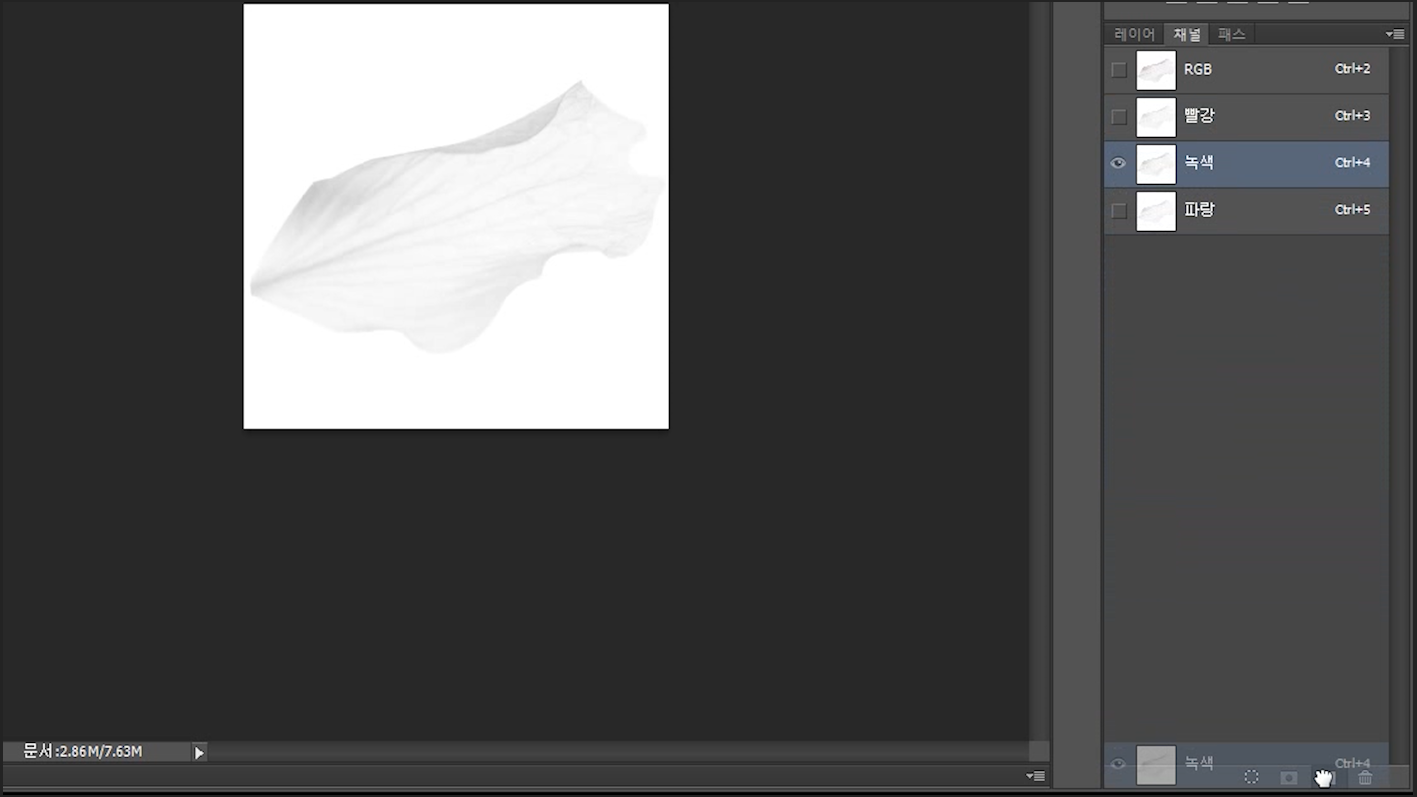
그다음 레이어 패널 옆에 있는 채널을 클릭해 녹색이라 적혀있는 채널 레이어를 새 레이어 만드는 버튼에 클릭 드래그하여 복사합니다.
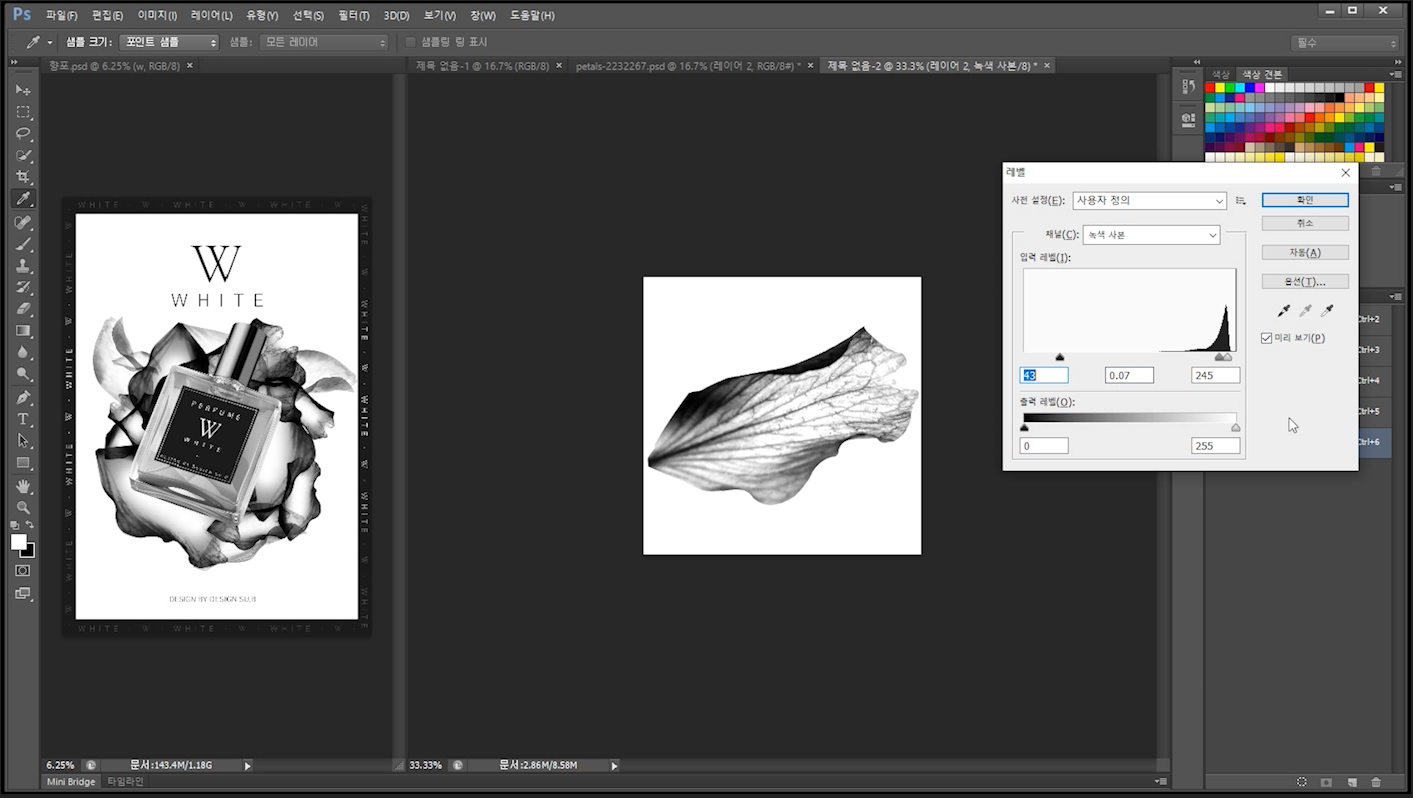
복사한 후 녹색 사본 레이어에 선택된 상태로 Ctrl+L [밝기(레벨) 조정]을 눌러 위 이미지와 같이 조절해 줍니다
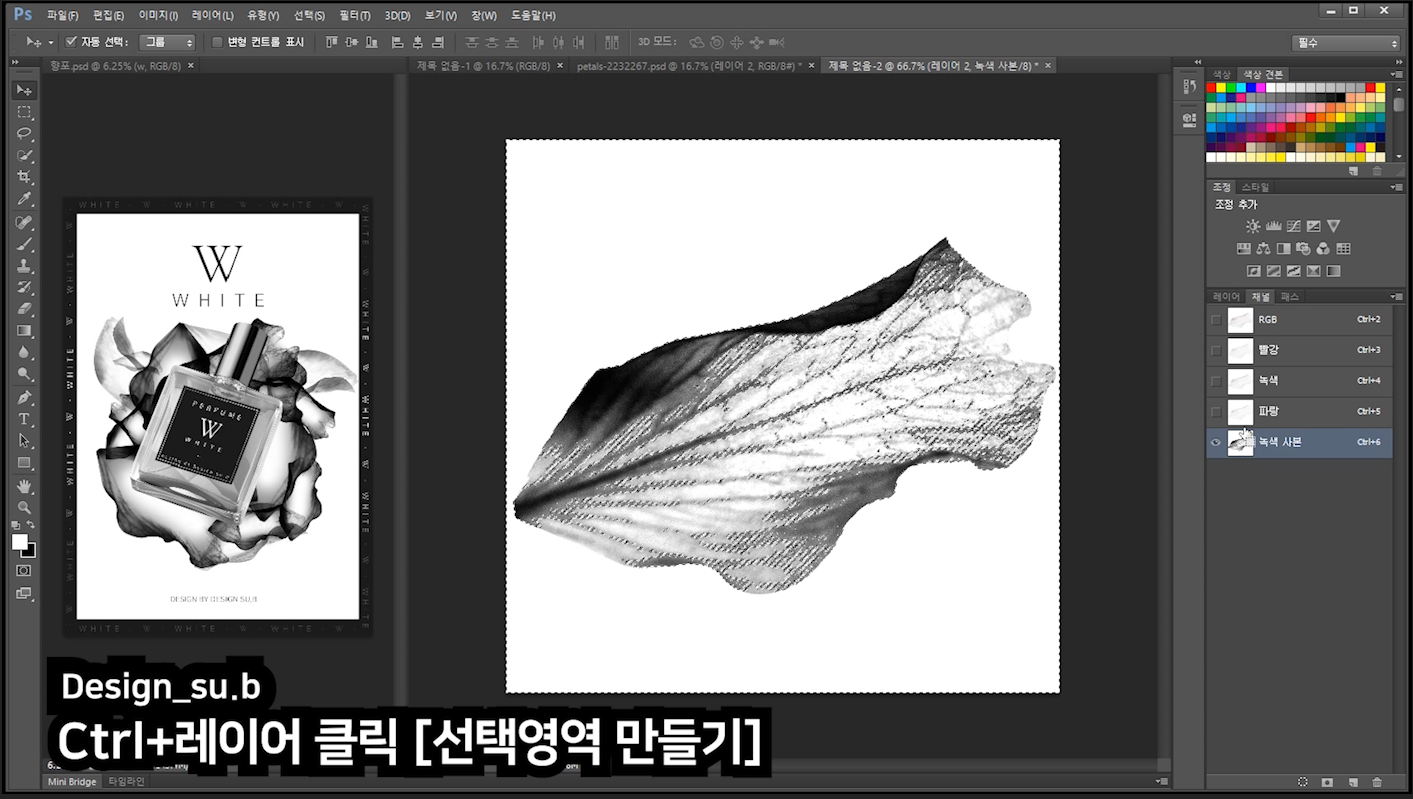
그 후 녹색 사본을 Ctrl+레이어 클릭 [선택영역 만들기] 하여 선택영역을 만듭니다
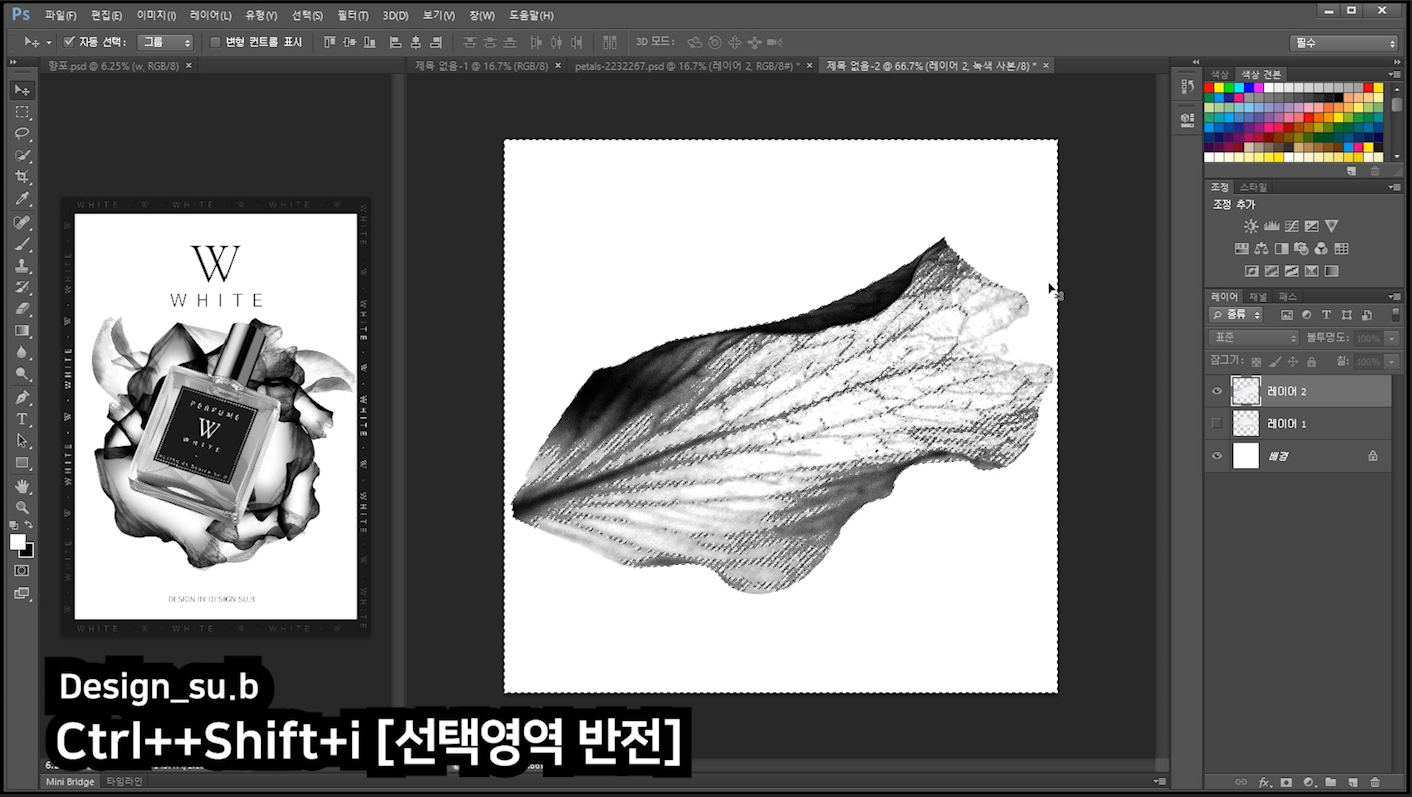
그다음 다시 레이어 패널로 돌아오면 되는데 선택영역이 작업 화면 외곽으로 반짝거리고 있다면 Ctrl++Shift+i [선택영역 반전]를 눌러 선택영역을 반전 시켜 꽃잎 외곽을 따로 반짝거리도록 바꿔줍니다
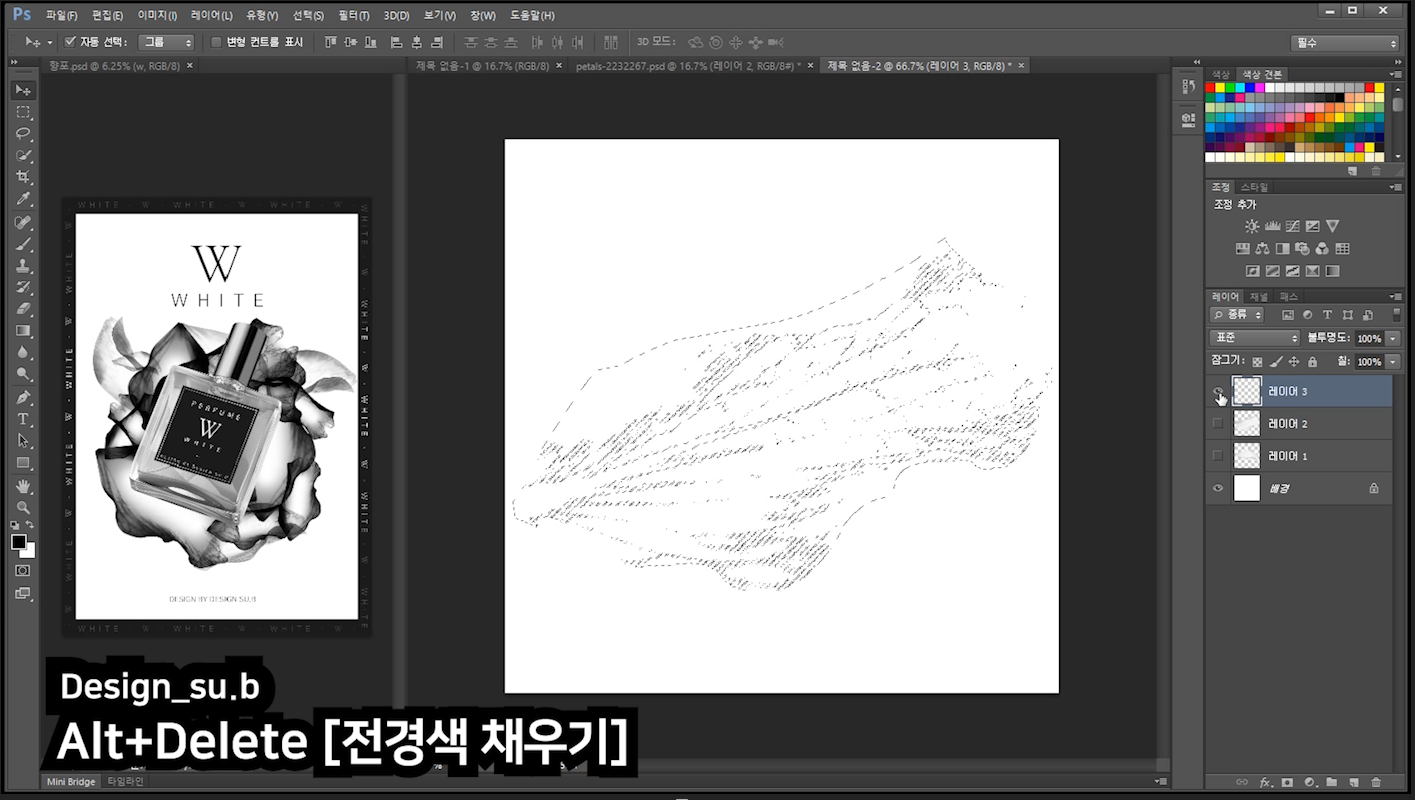
기존에 있던 꽃잎의 눈을 꺼줘 작업 화면상에서 안 보이게 해줍니다. 그 후 새 레이어 Ctrl+Alt+Shift+N [새 레이어]를 만들어 전경 색이 검정인지 확인하신 후 Alt+Delete [전경 색 채우기] 눌러 색을 채워줍니다.
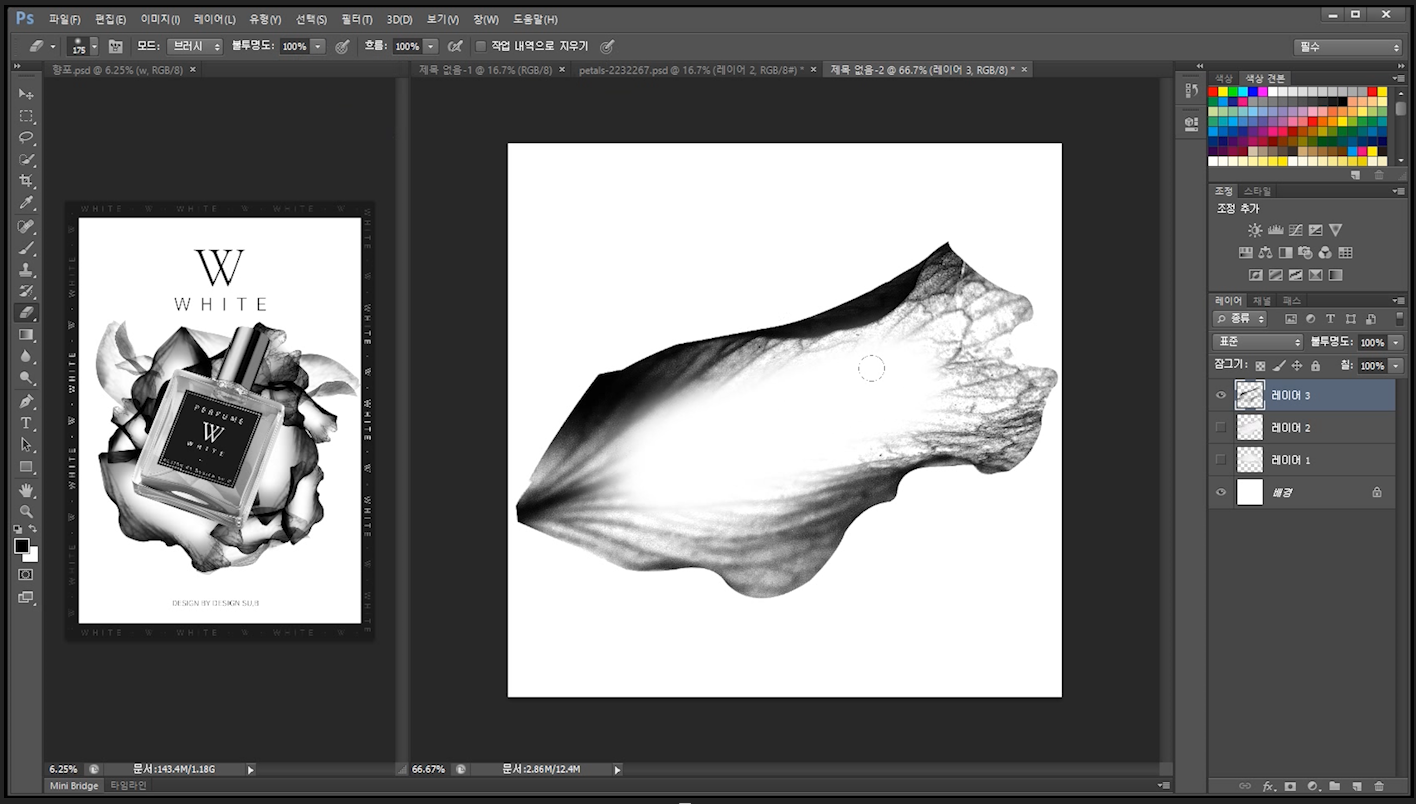
그 후 Ctrl+D [선택영역 해제]를 눌러 선택영역을 해제한 후 E [지우개 툴 단축키]을 이용해 꽃잎의 가운데 줄기 부분을 살짝 지워줍니다.
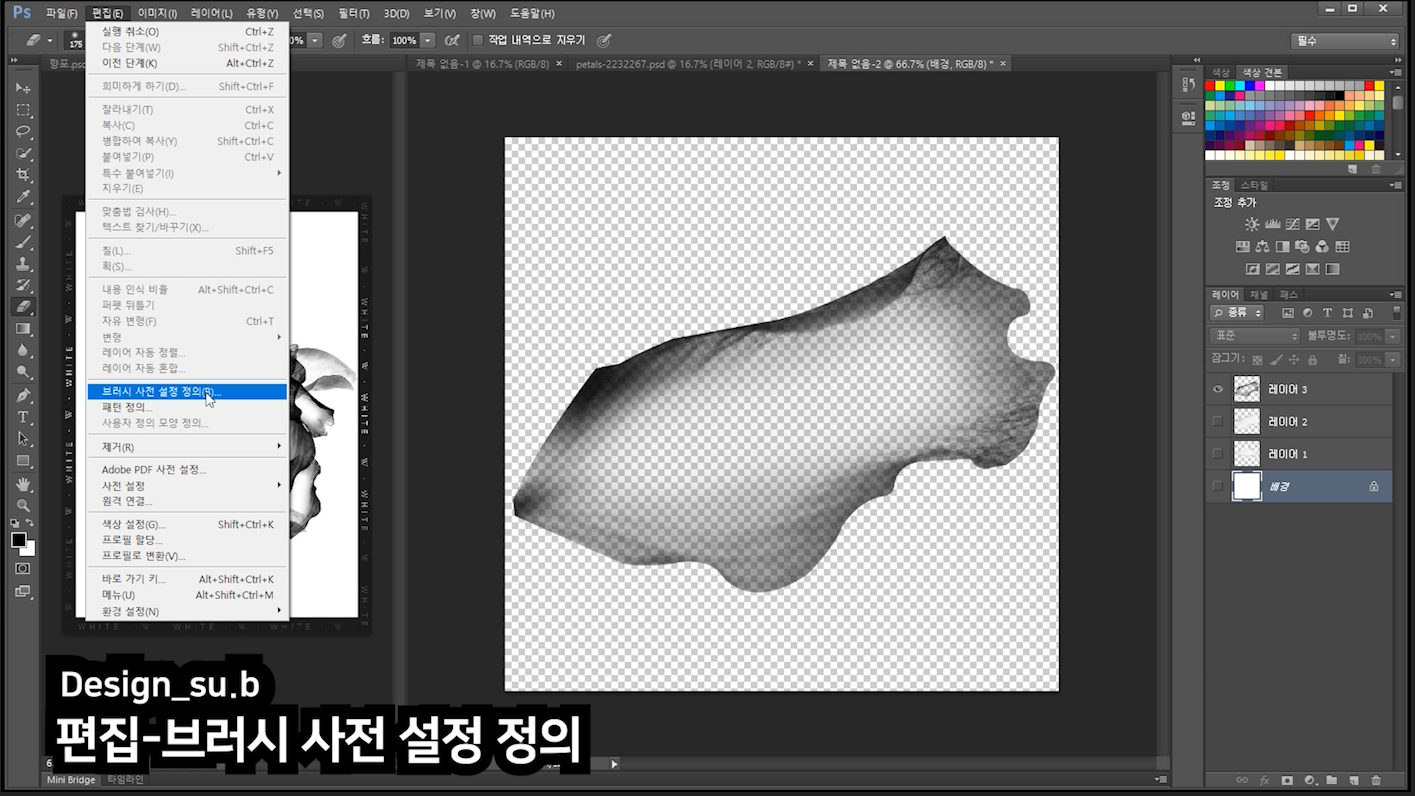
그다음 배경 레이어의 눈을 끈 후 편집 - 브러시 사전 설정 정의를 클릭합니다
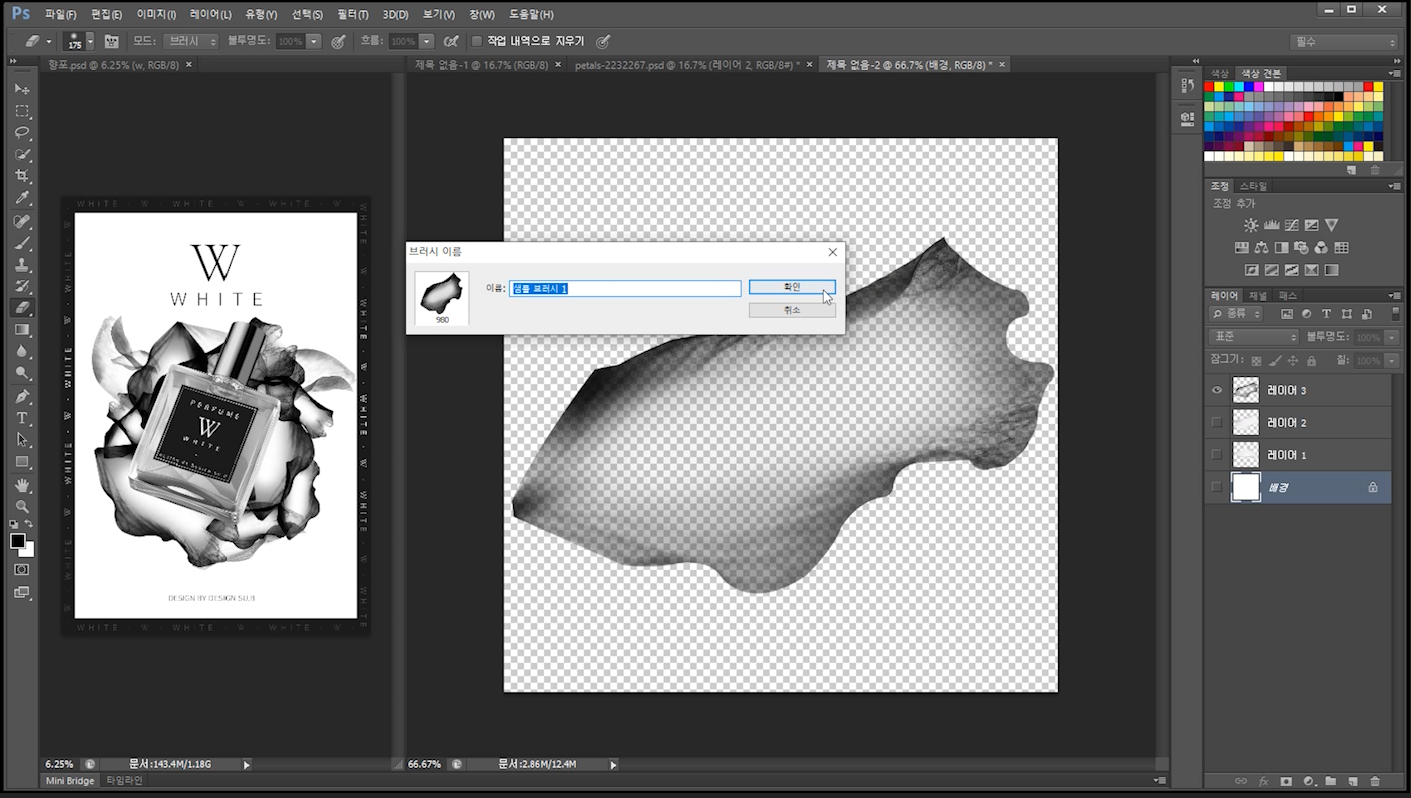
클릭하면 우리가 만든 이미지를 브러시로 등록할 건지 이 모양이 맞는지 왼쪽에 이미지로 나오며 이름을 정해달라는 창이 뜹니다. 확인을 눌러주면 브러시로 등록됩니다.
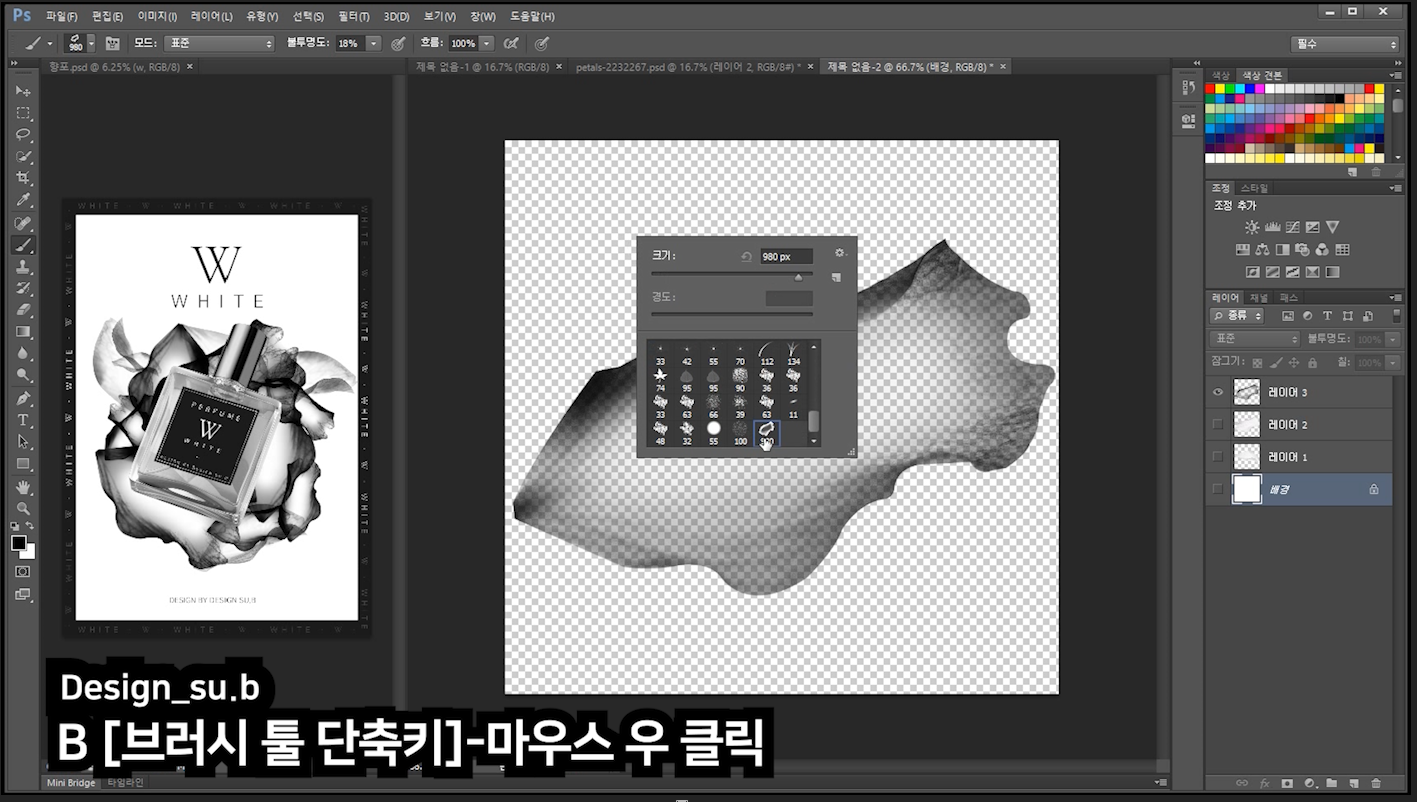
등록된 브러시 확인 법은 B [브러시 툴 단축키]을 선택해 작업 화면에 대고 마우스 우 클릭하여 맨 아래로 내리면 보입니다.
이번 강좌에서 제일 난이도 있는 브러시 등록 법을 이해하기 쉽게 글로도 설명했습니다. 여러 가지 이미지들을 브러시로 만들어 놓으면 효과를 줄 때 도장 툴로 복사하는 것보다 편리합니다! 오늘 배운 방법으로 다른 이미지들도 브러시도 등록해 보세요! 배경이 없는 png의 검은 색상의 이미지라면 모두 등록 가능합니다
디자인숩 올림



